Cách trình bày báo cáo trên Excel sao cho ngầu
Khi tôi tìm kiếm các bài viết về chủ đề "Cách trình bày báo cáo", google đều chỉ cho các kết quả là báo cáo trên word dạng văn bản....
Khi tôi tìm kiếm các bài viết về chủ đề "Cách trình bày báo cáo", google đều chỉ cho các kết quả là báo cáo trên word dạng văn bản. Còn khi tìm kỹ hơn là báo cáo dạng bảng trên Excel thì đều là... các bài hướng dẫn của chính mình. Điều đáng buồn là các bài viết đó vẫn thiếu sót và bị nhiều bên sao chép không ghi nguồn (bị cắt xén nội dung nữa). Vậy nên tôi quyết định viết một bài hoàn chỉnh về nội dung này để bản thân tôi có dịp hệ thống lại kiến thức, các bạn cũng có nguồn để tham khảo một cách chính thống. Đây là kiến thức do bản thân tôi hệ thống lại dựa trên kinh nghiệm làm việc thôi (chủ yếu từ quy chuẩn báo cáo trong nghề kế toán). Các bạn dùng làm tài liệu tham khảo và có thể góp ý, bổ sung nếu có điều gì thiếu sót nhé.
Các loại báo cáo thường gặp trên Excel
Nhắc đến báo cáo trên Excel, chúng ta sẽ tập trung vào các báo cáo dạng bảng, dạng biểu (biểu đồ). Bởi vì Excel có rất nhiều công cụ hỗ trợ việc làm báo cáo, trình bày báo cáo, vẽ biểu đồ. Tùy theo mục đích báo cáo có thể chia ra làm 3 loại như sau:
1 - Báo cáo TỔNG HỢP (dạng bảng): Mục đích để tổng kết, thống kê lại số liệu từ bảng dữ liệu ban đầu. Phương pháp làm báo cáo này là sử dụng hàm tính toán thống kê (SUMIFS, COUNTIFS, SUMPRODUCT) hoặc PivotTable.
2 - Báo cáo CHI TIẾT (dạng bảng): Mục đích để trích lọc một phần nội dung từ bảng dữ liệu ban đầu theo những tiêu chí nhất định (hay nói cách khác là trích lọc theo điều kiện). Phương pháp để làm báo cáo này là sử dụng các công cụ lọc, trích xuất dữ liệu trong Excel như Filter, Advanced Filter hoặc sử dụng các hàm logic (IF, AND, OR)
3 - Báo cáo PHÂN TÍCH (dạng biểu đồ, dashboard): Mục đích để tìm hiểu ý nghĩa của kết quả báo cáo dựa trên việc trực quan hóa các bảng báo cáo thành biểu đồ, từ đó đưa ra các hành động. Báo cáo phân tích là một tổ hợp nhiều báo cáo tổng hợp theo nhiều góc nhìn khác nhau. Phương pháp để làm báo cáo này là sử dụng kết quả có sẵn từ các báo cáo PivotTable để vẽ thành biểu đồ, tạo Slicer, tạo ra các thẻ chứa số liệu tổng hợp.
Trong phạm vi bài viết này, mình sẽ tập trung nói về cách trình bày báo cáo dạng bảng thôi, còn phương pháp làm báo cáo và dạng báo cáo phân tích thì hẹn các bạn ở bài viết khác.
Mục đích của việc trình bày báo cáo
Tôi có thói quen hay tự vấn bản thân trước mỗi vấn đề, mỗi thứ tôi tiếp nhận: Tại sao tôi phải đọc cái này? Tại sao tôi cần biết mục đích này? Nó có ích lợi gì cho tôi không? Nó giúp tôi giải quyết vấn đề gì của bản thân không?... Cách tiếp cận này được gọi chung là "tiếp cận có mục đích". Nếu không có mục đích từ đầu thì tôi sẽ khó nhớ, khó ứng dụng được thứ tôi đọc/học được. Đừng học 1 thứ chỉ để nhớ. Hãy luôn nghĩ cách ứng dụng thứ mình học được vào thực tế.
Vậy mục đích của việc trình bày báo cáo là gì? Tại sao phải trình bày báo cáo cho đẹp, cho chuẩn?
Câu trả lời là: Bạn làm báo cáo cho người khác xem.
Nếu chỉ làm cho bản thân sử dụng thì hầu hết chúng ta không cần đẹp, không cần cầu kỳ. Bởi ai cũng sẵn tính lười. Thế nhưng làm cho người khác xem là chuyện hoàn toàn khác. Người xem báo cáo thường rất đề cao tính thẩm mỹ hơn là tính chính xác. Bởi thứ đập vào mắt người xem đầu tiên chính là tính thẩm mỹ (màu sắc, bố cục). Phải xem kỹ hơn thì họ mới biết kết quả có chính xác hay không. Và điều đáng lo không phải là họ xem kỹ báo cáo, mà lại là họ không muốn xem kỹ báo cáo. Bạn làm cho họ xem, vậy mà họ không buồn xem. Đó mới là vấn đề đấy.
Vậy nên mục đích của việc trình bày báo cáo là "kích thích người xem càng lâu, càng kỹ càng tốt".
Nó giống như nấu ăn thôi. Bạn mất công nấu, bạn sẽ muốn người ta ăn hết, ăn sạch thứ bạn nấu, chứ không phải là chấm mút vài miếng rồi bỏ dở. Vậy thì việc "trình bày cho đẹp mắt" là yếu tố rất quan trọng để thu hút người ta, giúp họ có hứng thú để tiếp nhận sản phẩm của bạn. Câu chuyện đúng/sai, ngon/dở là yếu tố ở phía sau.
Suốt nhiều năm giảng dạy, hướng dẫn mọi người về vấn đề báo cáo trên Excel, tôi nhận thấy: Hầu hết mọi người chỉ cố gắng làm báo cáo cho đúng mà không để ý đến thẩm mỹ, trình bày báo cáo. Nguyên nhân tôi tìm hiểu được là:
- Chúng ta còn yếu về kỹ năng sử dụng hàm, kỹ năng sử dụng Pivot Table nên không chắc chắn về kết quả báo cáo. Điều này khiến chúng ta lo lắng, dành nhiều thời gian hơn. Điều đó dẫn tới không còn thời gian, tâm trí cho việc trình bày báo cáo nữa.
- Việc trình bày báo cáo không có ai hướng dẫn một cách tỉ mỉ, bài bản dẫn tới "học trước quên sau". Không có tài liệu hướng dẫn nên không biết tra cứu ở đâu.
Vậy nên mục đích của bài viết chính là cung cấp cho các bạn một tài liệu để đọc, để tra cứu khi cần.
Cách trình bày báo cáo Tổng hợp
Chú ý: Các phương pháp trình bày này áp dụng chung cho cả báo cáo chi tiết
Đầu tiên chúng ta cần phải nắm được các thành phần trong một báo cáo tổng hợp. Theo thể thức báo cáo ở Việt Nam (lấy theo nguyên tắc trình bày báo cáo kế toán làm chuẩn) thì chúng ta sẽ có 7 phần như sau:
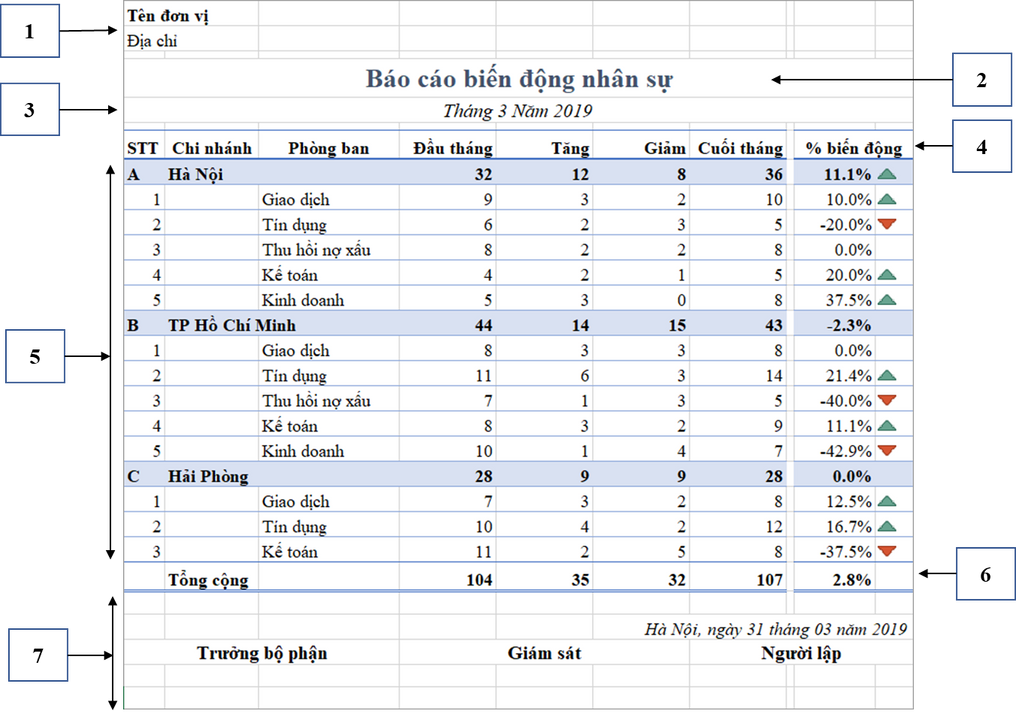
Cấu trúc 7 phần trong báo cáo tổng hợp - duongAQ
Các phần được đánh số theo thứ tự từ 1 đến 7 tương ứng với thứ tự trình bày từ trên xuống dưới của bản báo cáo:
- Phần 1: Tên cơ quan, nơi làm việc, logo của đơn vị
- Phần 2: Tên báo cáo (chủ đề của báo cáo)
- Phần 3: Điều kiện báo cáo (giới hạn báo cáo)
- Phần 4: Dòng tiêu đề của bảng báo cáo
- Phần 5: Nội dung báo cáo
- Phần 6: Phần tổng cộng
- Phần 7: Người ký, duyệt nội dung báo cáo
Sau đây chúng ta cùng tìm hiểu chi tiết cách trình bày từng phần nhé:
Phần 1: Tên cơ quan, nơi làm việc, logo của đơn vị
Phần này có tác dụng là xác định nguồn gốc số liệu, quyền sở hữu báo cáo khi chúng ta cần in ra giấy hoặc gửi cho người khác dưới dạng bản mềm (file excel, pdf, ảnh...).
Cách trình bày:
Cỡ chữ (font size): Nhỏ hơn hoặc bằng cỡ chữ tiêu chuẩn của báo cáo. Ví dụ phần nội dung báo cáo sử dụng cỡ tiêu chuẩn là 12 thì phần tên công ty có thể dùng cỡ chữ 10 hoặc 11 cũng được. Nếu địa chỉ dài quá thì có thể dùng cỡ chữ nhỏ hơn 1 cỡ so với phần tên.
"Cỡ chữ tiêu chuẩn" để chỉ cỡ chữ được sử dụng nhiều nhất của bảng báo cáo. Dựa trên cỡ chữ tiêu chuẩn này để chúng ta có căn cứ xác định cỡ chữ cho các vị trí khác. Không có quy định cụ thể về cỡ chữ này mà nó chỉ mang tính tương đối dựa theo phạm vi bề ngang của bảng báo cáo khi in ra trang giấy.
Phông chữ (font): Phần tên công ty thường in đậm. Phần địa chỉ viết thường.
Vị trí đặt logo (nếu có logo): Có 2 cách đặt:
+ Đặt cạnh tên công ty: sẽ đặt ở sát lề bên trái, cạnh phần tên.

Cách đặt logo bên trái phần tên công ty
+ Đặt đối xứng: sẽ đặt ở sát lề bên phải, đối xứng với phần tên.

Cách đặt logo đối xứng với tên công ty
Trong thực tế, việc đặt logo như thế nào tùy theo từng công ty chứ không bắt buộc. Do đó bạn có thể tham khảo các mẫu báo cáo khác của công ty để xem cách đặt logo thường dùng là ở vị trí nào nhé.
Cách chèn logo vào báo cáo: (1) tại thẻ Insert > (2) chọn mục Illustrations => (3) chọn Picture => duyệt tới vị trí lưu ảnh logo của công ty.
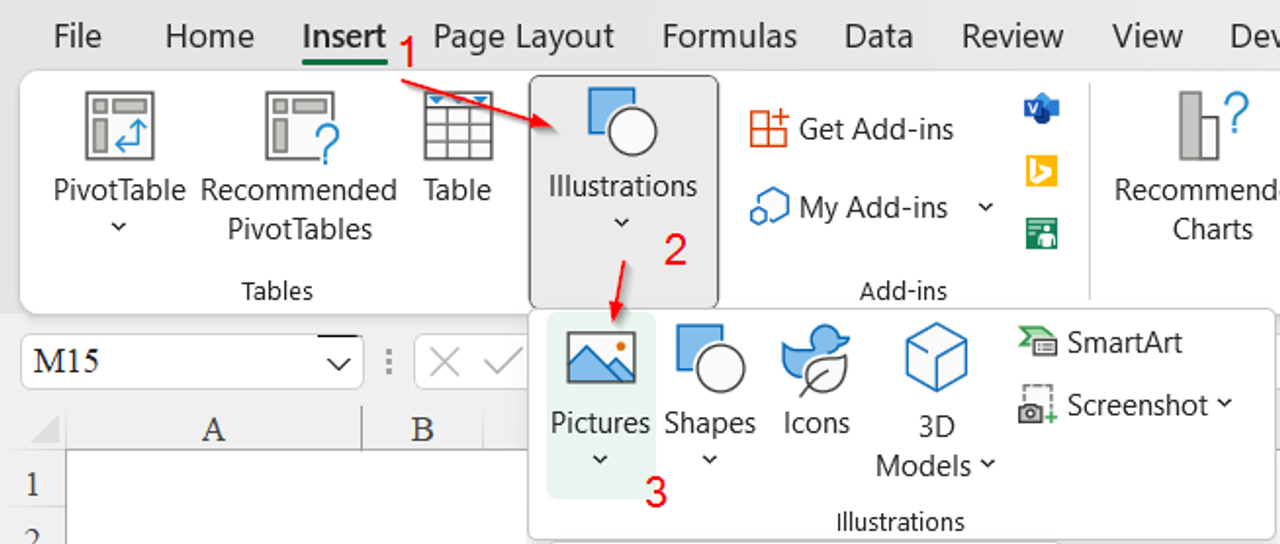
Phần 2: Tên báo cáo
Tác dụng: Tóm tắt, bao quát ý chính mà báo cáo đề cập tới. Tên báo cáo nên đặt ngắn gọn nhất có thể để luôn hiển thị đầy đủ trên 1 dòng. Tên báo cáo rất quan trọng nên cần được trình bày thật lớn, thật nổi bật để gây chú ý cho người xem.
Cách định dạng:
Trong thẻ Home của Excel có một công cụ là Cell Style. Tại đây có một phong cách trình bày cho phần tên báo cáo là Title. Bạn có thể tận dụng điều này để trình bày tên báo cáo được nhanh và đẹp mắt:
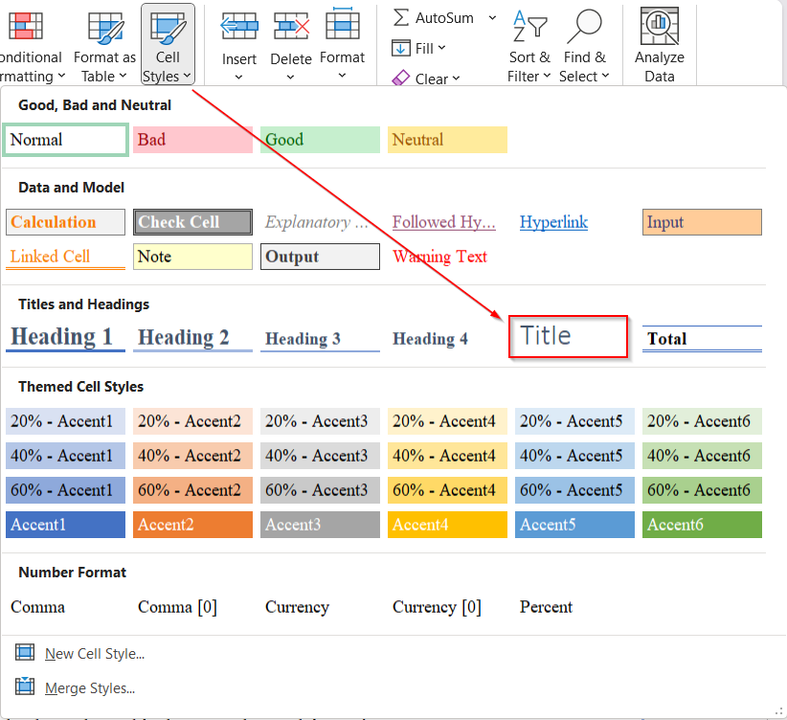
Cell style trên Excel
Cell style là một tập hợp các phong cách định dạng đã được thiết kế sẵn để phù hợp với các mục đích trình bày, định dạng trong Excel. Làm quen với cell style sẽ giúp bạn định dạng nhanh hơn, thống nhất về phong cách trình bày, định dạng giúp trình bày đẹp hơn.
Với Cell Style là Title, bạn sẽ thấy có một số đặc điểm như sau:
- Cỡ chữ: 18. So với cỡ chữ tiêu chuẩn thường gặp là 11 thì cỡ 18 tương đối lớn. Bạn có thể áp dụng nguyên tắc: Cỡ tiêu chuẩn 11, 12 thì title cỡ 16. Cỡ tiêu chuẩn 13, 14 thì title cỡ 18.
- Font chữ: Calibri Light. Đây là font chữ mặc định trong Excel, rất đẹp với thể thức báo cáo. Nhưng điểm yếu của nó là không phổ biến với các font chữ sử dụng bộ gõ tiếng việt. Chúng ta thường hay gặp các font chữ như Times New Roman, Arial hơn. Nguyên tắc trình bày là bạn phải thống nhất cùng 1 font chữ trong toàn bộ báo cáo. Do đó khi sử dụng Cell style này với font chữ không phải là Calibri Light, chúng ta có 2 hướng khắc phục:
(1): Dùng style Title xong rồi đặt lại font chữ (mất thêm 1 click chuột chọn font chữ mỗi lần sử dụng)
(2): Tùy chỉnh (modify) lại style này, trong đó sửa font sang font thường dùng (nhưng chỉ được 1 file, khi làm với file khác thì vẫn có font như cũ)
Theo đánh giá của tôi thì việc này dễ khiến người sử dụng bị rối. Chúng ta nên áp dụng cách (1) cho đơn giản vấn đề. Việc modify không có nhiều tác dụng cho lắm.
Phần 3: Điều kiện báo cáo (giới hạn báo cáo)
Khi tiếp cận nội dung này, chúng ta cần biết một kiến thức quan trọng: Các chiều của báo cáo. Một báo cáo có tối đa là 3 chiều. Nghe có vẻ giống hình học không gian nhỉ. Hãy xem tôi mô tả về 3 chiều này là như thế nào nhé:
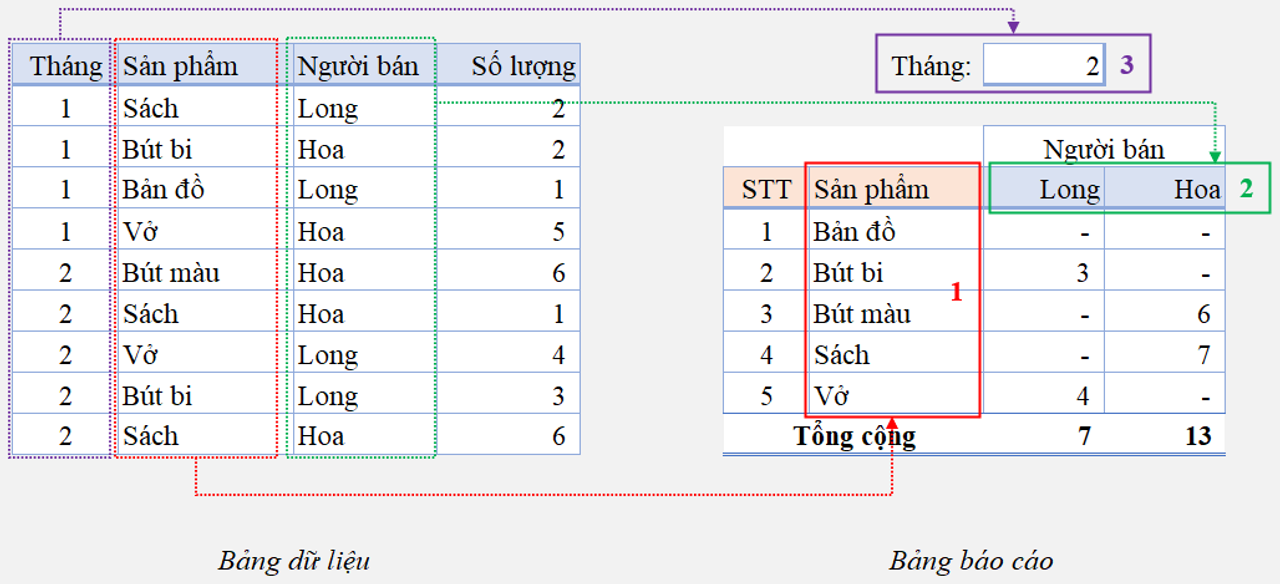
Bởi vì giao diện màn hình làm việc của Excel là một mặt phẳng nên về mặt hiển thị, chúng ta chỉ hiển thị được 2 chiều: chiều ngang và chiều dọc. Nhưng một yêu cầu báo cáo lại không thể giới hạn trong 2 điều kiện được, mà có thể nhiều hơn (thậm chí 1 báo cáo có 5-6 điều kiện tính toán là chuyện bình thường). Do đó để thể hiện được đủ các điều kiện của báo cáo, chúng ta sẽ áp dụng nguyên tắc sau đây:
- Chiều thứ 1: Tăng về dòng (hay còn gọi là ROWS): Chiều này giúp thể hiện nhiều nội dung của 1 trường thông tin. Như ở hình ví dụ trên, trường thông tin Sản phẩm được thể hiện rõ theo từng sản phẩm. Các sản phẩm trong báo cáo sẽ không bị trùng lặp mà chỉ xuất hiện 1 lần (mỗi sản phẩm 1 dòng). Mục đích là để làm rõ từng sản phẩm.
- Chiều thứ 2: Tăng về cột (hay còn gọi là COLUMNS): tương tự như ROWS nhưng sẽ làm rõ các nội dung theo dạng tăng về cột. Mỗi nội dung sẽ là một cột. Thường trong các báo cáo thì chiều ROWS sẽ ưu tiên hơn là COLUMNS.
- Chiều thứ 3: Điều kiện sàng lọc (hay còn gọi là FILTERS): tại đây mỗi trường thông tin chỉ hiển thị được 1 nội dung. Nếu nhiều trường thông tin thì sẽ có nhiều dòng ở phần này, mỗi dòng sẽ có 1 ô nội dung. Phần này có tác dụng là giới hạn phạm vi tính toán trong báo cáo.
Có thể thấy chiều thứ 1 và chiều thứ 2 sẽ thể hiện được 2 điều kiện của báo cáo. Còn lại các điều kiện thứ 3, thứ 4 trở đi thì được đưa hết vào chiều thứ 3 của báo cáo.
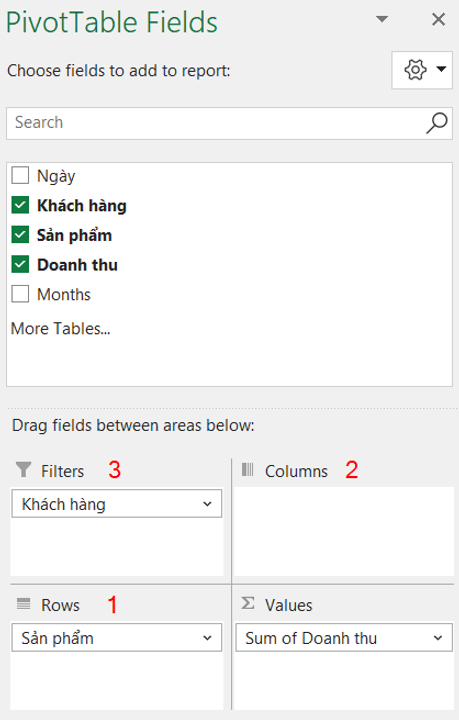
Với những bạn nào đã quen với báo cáo bằng PivotTable thì chúng ta sẽ dễ hình dung cấu trúc báo cáo 3 chiều tương tự như trên:
(1) Rows: khi đặt field vào đây thì báo cáo sẽ tăng về dòng.
(2) Columns: khi đặt field vào đây thì báo cáo sẽ tăng về cột.
(3) Filters: khi đặt field vào đây thì báo cáo sẽ tạo thêm tiêu chí để lọc (thêm bộ lọc). Vị trí này sẽ liên thông với kết quả lọc bởi Slicer (bộ lọc cắt lớp)
Values: khi đặt field vào đây thì chúng ta sẽ có kết quả của báo cáo: là giao điểm giữa dòng và cột, đồng thời bị giới hạn bởi tiêu chí ở bộ lọc.
---
(tôi đoán các bạn đọc phần này sẽ thấy khó hiểu, khó hình dung. Nhưng đây chính là xương sống của 1 báo cáo. Nó thực sự quan trọng và có ích. Nó giúp bạn định vị được hầu hết các cấu trúc báo cáo thường gặp, để bạn không phải loay hoay với câu hỏi: "với yêu cầu này thì làm báo cáo kiểu gì nhỉ?". Cái khó của việc làm báo cáo là biết đặt đúng trường thông tin vào chiều nào để báo cáo dễ hiểu nhất.)
Cách định dạng:
Đây là phần có cách định dạng linh hoạt nhất, bởi chúng ta không thể giới hạn được số dòng điều kiện. Vấn đề gặp phải là:
- Việc có nhiều dòng điều kiện sẽ khiến báo cáo có một khoảng trống lớn nằm ngay dưới tên báo cáo => điều này vô tình làm báo cáo bị mất cân đối.
- Thêm vào đó mỗi dòng lại chỉ có 2 ô: 1 ô tên tiêu chí và 1 ô thể hiện giá trị cụ thể của tiêu chí lọc. So với phần bảng bên dưới có thể có rất nhiều cột, độ lớn các cột khác nhau nên rất khó đặt ở vị trí cân xứng.
Giải pháp:
Hãy nhớ mục đích của việc trình bày, định dạng là làm báo cáo đẹp hơn, các phần nội dung cân xứng hơn trên trang giấy. Do đó chúng ta có thể sử dụng một vài thủ thuật trình bày như sau:
- Đặt phần điều kiện ra ngoài phạm vi bảng báo cáo. Sau đó tại vị trí cần trình bày điều kiện trong báo cáo, chúng ta dùng các hàm nối chuỗi để nối các điều kiện lại, giúp nội dung này dễ nhìn hơn.
- Sử dụng một số kỹ thuật như trộn ô (merge cells), căn lề (format cells - Alignment) để giúp nội dung được cân xứng so với phần Title (dựa vào Title để biết phần này có cân xứng không, bởi Title thường được căn giữa theo bề ngang của trang giấy, trên phạm vi bề ngang của bản báo cáo)
- Sử dụng Data Validation để thiết lập các điều kiện nhập dữ liệu, giúp tránh nhập sai giá trị điều kiện (yêu cầu báo cáo là phải nhập thật chính xác thì mới tính toán đúng được).
- Nên để cách 1 dòng trống ở giữa phần điều kiện với phần dòng tiêu đề của báo cáo. Mục đích là giúp nhìn thoáng hơn, đồng thời nếu cần thêm điều kiện cho báo cáo thì cũng dễ thêm hơn.
- Nếu muốn sử dụng Cell style để định dạng nhanh cho phần này, chúng ta có thể tận dụng một số style dạng đơn như: Good, Bad, Neutral, Input hoặc các Theme Cell Style có màu nền nhạt.
Phần 4: Dòng tiêu đề của bảng báo cáo
Xin được nhắc lại một chút, báo cáo chúng ta đang nhắc đến là dạng BẢNG. Ở dạng bảng thì tiêu đề mỗi cột trong bảng rất quan trọng. Tiêu đề giúp chúng ta biết được mỗi cột trong báo cáo có ý nghĩa gì, được tính toán như thế nào, dữ liệu trong cột có dạng gì. Vậy nên mục tiêu là định dạng giúp làm nổi bật phần dòng tiêu đề để dễ nhìn hơn. Đây chính là chiều thứ 2 trong cấu trúc của báo cáo.
Cách định dạng:
- Có thể sử dụng Cell style theo 2 phong cách:
+ Phong cách 1: màu nền đậm, chữ trắng. Sử dụng Theme Cell Style có nền đậm, chữ trắng theo các màu Accent (sử dụng màu này làm tông màu chủ đạo cho toàn bộ báo cáo. Chỉ nên chọn 1 loại màu, trong đó điều chỉnh độ đậm nhạt theo từng vị trí).
+ Phong cách 2: không có màu nền (hoặc màu nền nhạt), chữ đậm. Sử dụng Theme Cell Style dạng Heading. Trong Heading có phân các cấp bậc từ 1 đến 4. Với báo cáo có nhiều dòng tiêu đề thì bạn có thể đặt các dòng tiêu đề theo các cấp bậc này.
Dù theo phong cách nào thì bạn cũng hãy ghi nhớ nguyên tắc: Càng đơn giản, dễ nhìn thì càng tốt. Càng ít dòng tiêu đề càng tốt. Đừng lạm dụng màu mè, font chữ. Hãy cố gắng làm thật tối giản nhất có thể. Chỉ định dạng dòng tiêu đề sao cho có điểm nhấn, giúp phân biệt tiêu đề với nội dung là được.
Ngoài ra có một số gợi ý trình bày, định dạng như sau:
- Nếu dùng màu nền thì không để chữ in đậm (và ngược lại, nếu không có màu nền thì nên để chữ in đậm).
- Có một đường viền đậm ngăn cách giữa phần tiêu đề với phần nội dung. Nếu đường viền là nét mảnh thì phần chữ ở tiêu đề có thể dùng thêm đường kẻ chân (underline).
- Nội dung ở trong cột căn lề thế nào thì tên tiêu đề căn lề thế đấy. Ví dụ: cột chứa số thường căn lề phải, cột chứa văn bản thường căn lề trái.
- Đừng lạm dụng việc trộn ô (merge cells) tại dòng tiêu đề. Điều này ảnh hưởng tới việc viết công thức tính toán trong báo cáo mà có liên quan tới dòng tiêu đề. Nó sẽ làm bạn khó viết hơn, công thức dễ sai hơn, sửa mất thời gian hơn.
- Về cỡ chữ: Bạn có thể đặt cỡ chữ bằng hoặc lớn hơn 1 size so với cỡ chữ tiêu chuẩn.
- Về cách đặt tên tiêu đề: đặt càng ngắn gọn, đơn giản càng tốt. Nếu tên quá dài bạn có thể chủ động ngắt dòng trong ô với phím tắt là Alt + Enter (vẫn là 1 ô nhưng viết nhiều dòng, ngắt dòng tại vị trí mà bạn chủ động muốn xuống dòng. Đừng để xuống dòng 1 cách tự động rất dễ bị ngắt sai vị trí, khiến đọc tên bị hiểu sang một nghĩa khác).
Phần 5: Dòng nội dung của bảng báo cáo
Tác dụng: Thể hiện kết quả tính được của báo cáo theo từng dòng, từng cột. Đây chính là chiều thứ 1 trong cấu trúc của báo cáo.
Cách định dạng:
Các dòng nội dung có thể rất nhiều, do đó để giúp người xem dễ nhìn, dễ phân biệt các dòng nội dung thì chúng ta có thể áp dụng chức năng Định dạng theo điều kiện (Conditional formatting - viết tắt là CF) để tô màu xen kẽ các dòng trong bảng báo cáo. Cách làm như sau:
+ Bước 1: Chọn vùng nội dung trong bảng báo cáo
+ Bước 2: Mở chức năng Conditional formatting trên thẻ Home, chọn phần New Rules
+ Bước 3: trong cửa sổ New Rules thiết lập như hình bên dưới:
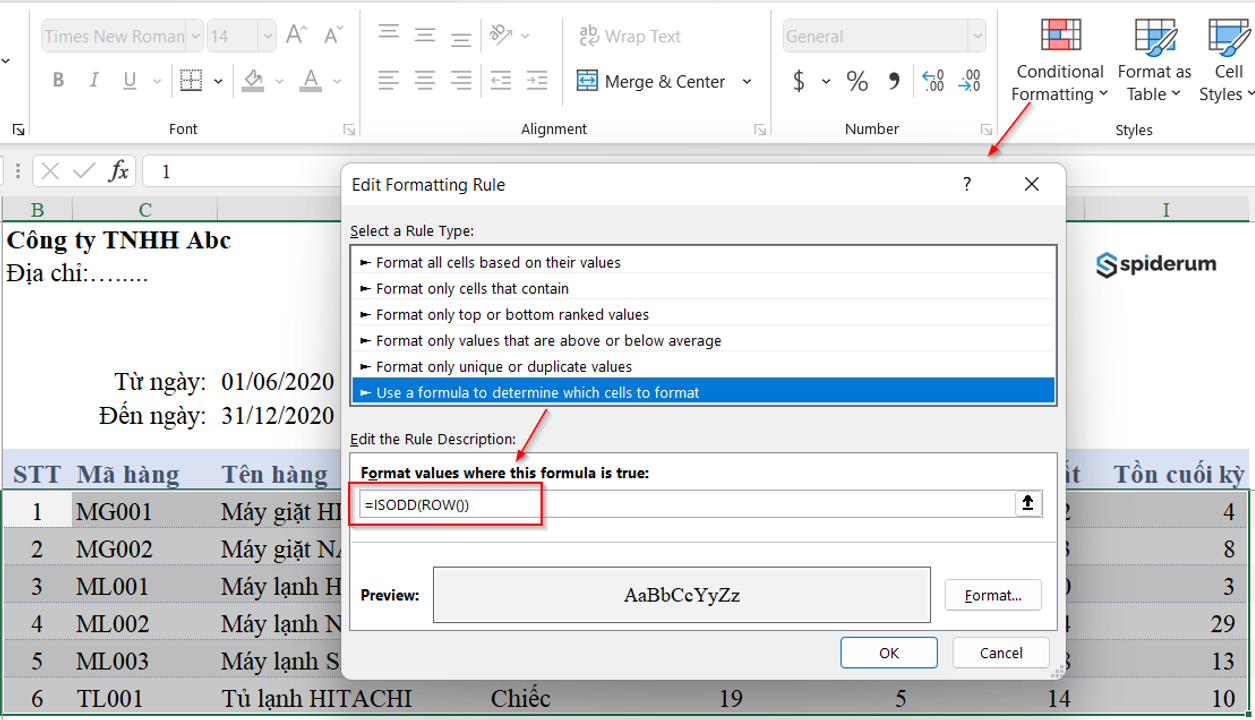
Công thức ở đây là =ISODD(ROW())
Ý nghĩa:
+ Hàm ISODD là kiểm tra xem có phải là số lẻ hay không.
+ Hàm ROW() giúp trả về số dòng tại vị trí được xác định.
Khi đó nếu dòng lẻ sẽ được định dạng, dòng chẵn thì không. Công thức này có thể áp dụng trong bất kỳ tình huống nào nên rất dễ sử dụng, không cần thay đổi nội dung công thức
Để định dạng: nhấn vào nút Format (ở bên dưới, trong cửa sổ CF) rồi chọn cách định dạng. Thông thường chúng ta chỉ cần chọn màu nền (Fill) là màu xám nhạt là được.
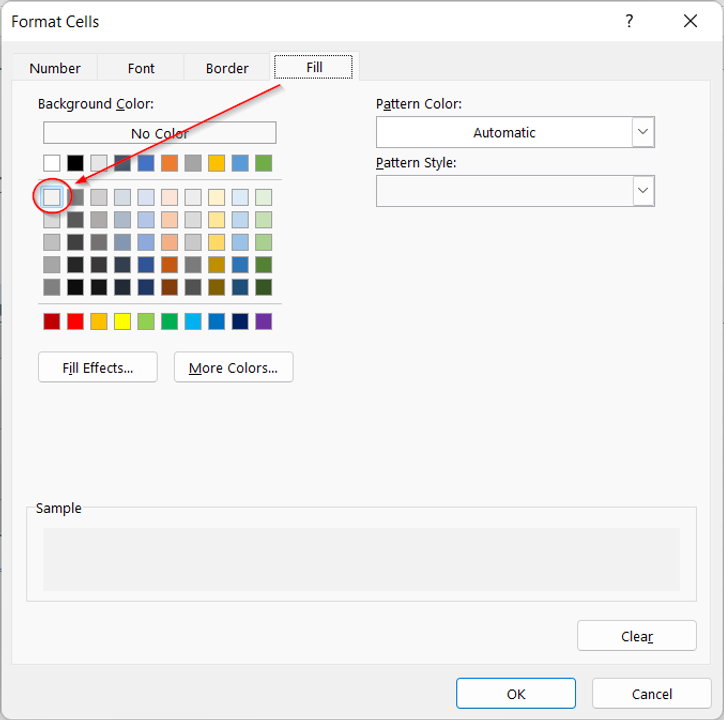
vị trí màu xám nhạt thường dùng để tô màu xen kẽ các dòng
Ngoài ra có một vài chú ý về cách định dạng như sau:
- Dữ liệu dạng Số, dạng %: nên định dạng có dấu ngăn cách phần nghìn, phần thập phân rõ ràng. Phải định dạng, không để General. Hãy hình dung việc đọc 1 con số có giá trị 1584623 xem bạn mất bao nhiêu lâu? còn đọc 1.584.623 mất bao lâu? Một số đã vậy, huống hồ trong báo cáo có tới hàng chục, hàng trăm ô chứa con số như thế. Bạn sẽ cảm nhận được cảm giác của người xem báo cáo đấy.
- Định dạng thống nhất cho nội dung trong từng cột. Hãy để ý xem dữ liệu trong cột ở dạng Văn bản (text), Số (number, %) hay Thời gian (date, time). Tùy theo mỗi loại sẽ có cách định dạng riêng nhưng cần thống nhất với nhau trong mỗi cột để tạo sự nhất quán, dễ nhìn.
- Nên có sự sắp xếp theo một trật tự để giúp người xem không gặp khó chịu khi gặp các nội dung lộn xộn xen lẫn trong bảng báo cáo.
- Về đường viền: nên sử dụng đường viền nhạt màu hoặc đường nét đứt. Hạn chế kẻ đóng khung mỗi ô mà chỉ nên kẻ đường viền ngang (trên và dưới), không dùng đường kẻ dọc (nếu cần kẻ dọc có thể dùng đường kẻ màu trắng). Màu đường viền nên là màu xám nhạt hoặc cùng tông màu với phần tiêu đề (trong trường hợp có dùng màu khác).
Tại sao tôi lại khuyên các bạn sử dụng đường viền như vậy? Lý do là:
+ Đơn giản hóa: bỏ bớt đường kẻ dọc giúp báo cáo thoáng hơn, đơn giản hơn.
+ Không bị đóng khung: đường kẻ đóng khung khiến người xem bị giảm bớt sự tập trung vào con số. Mục đích chính của báo cáo là muốn người xem để ý vào con số. Vậy nên đường kẻ chỉ cần tác dụng duy nhất là ngăn cách các dòng giúp dễ xem hơn thôi. Màu đường kẻ nhạt cũng để giúp con số nổi bật hơn. Người xem chỉ cần có "cảm giác" ngăn viền, nhưng đường viền không cần thiết phải đậm, rõ mà chỉ cần mờ nhạt, đủ để tạo "cảm giác" là được.
Phần 6: Phần tổng cộng
Vị trí thường thấy của phần tổng cộng trong các báo cáo tổng hợp là ở cuối, phía dưới phần nội dung để tổng kết lại phần nội dung. Trong trường hợp phần nội dung nhiều quá, trải dài trên nhiều trang giấy thì chúng ta có thể đặt ở phần trên cùng (dưới dòng tiêu đề, trước phần nội dung) để người xem dễ nắm được số tổng này.
Tổng cộng không phải lúc nào cũng là phép tính tổng, mà có thể đa dạng các phép tính như trung bình cộng, đếm, giá trị lớn nhất, nhỏ nhất... tùy theo từng mục đích tổng kết.
Cách định dạng:
Thông dụng nhất là chỉ cần in đậm nội dung này là được.
Về Cell Style: có thể dùng Total: tự in đậm và kẻ đường viền trên, dưới (không có đường kẻ dọc)
Phần 7: Người ký, duyệt nội dung báo cáo
Tác dụng: Thể hiện ngày làm báo cáo và người chịu trách nhiệm với nội dung của báo cáo.
Trong những báo cáo không cần in ra giấy hay không cần gửi cho người khác thì chúng ta có thể bỏ qua phần này. Nó có vai trò tương tự như phần 1 - tên, địa chỉ, logo.
Cách định dạng:
Ngày lập báo cáo: ghi đầy đủ chữ ngày… tháng… năm … Bạn có thể sử dụng phương pháp định dạng nhanh như sau:
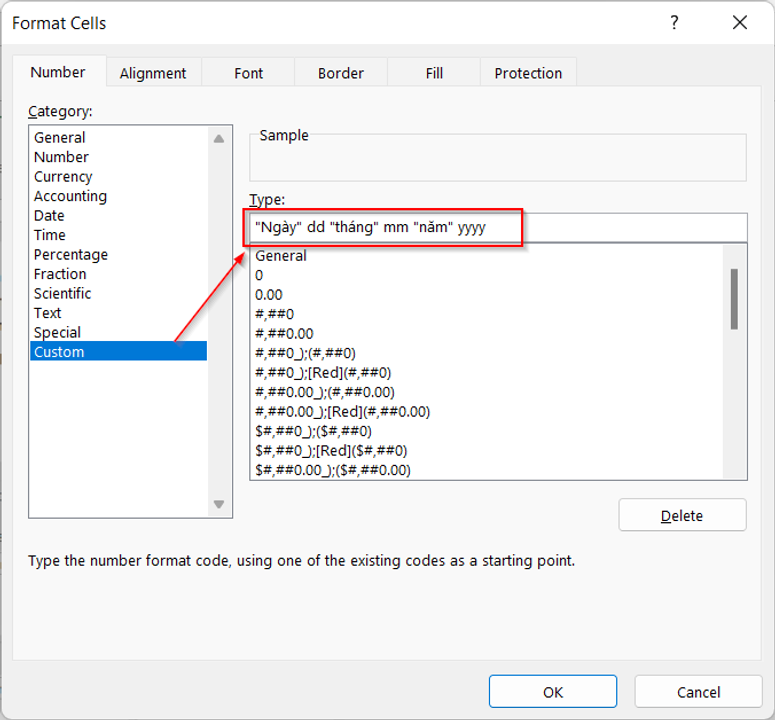
Nội dung nhập trong phần Type là:
"Ngày" dd "tháng" mm "năm" yyyy
Khi đó bạn chỉ cần nhập thời gian như cách nhập thông thường, kết quả nhận được sẽ tự có thêm các chữ Ngày, Tháng, Năm giúp nhập nhanh hơn mà vẫn có cách hiển thị đúng tiêu chuẩn.
Chức danh của người ký: Nên viết chữ in hoa, phông chữ là in đậm, cỡ chữ có thể bằng hoặc nhỏ hơn cỡ chữ cơ bản 1 size.
Cách trình bày báo cáo Chi tiết
Về cơ bản thì báo cáo chi tiết cũng gồm 7 phần giống với báo cáo tổng hợp. Chúng ta có thể xem qua cấu trúc báo 1 cáo chi tiết như sau:
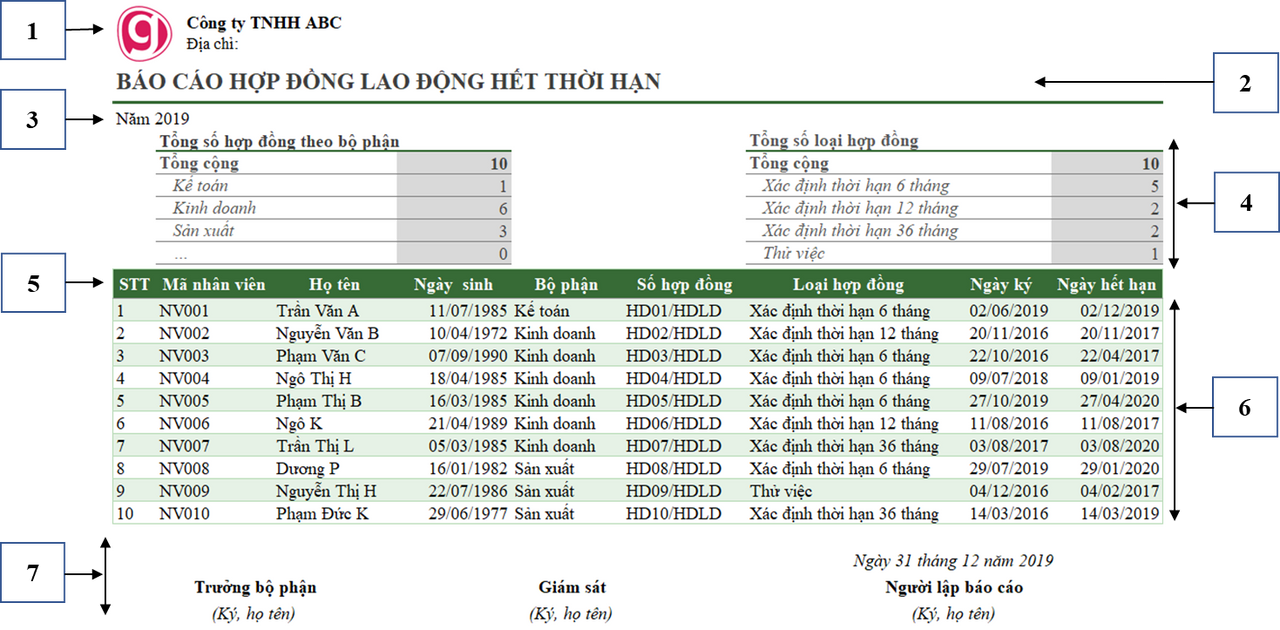
Điểm khác biệt duy nhất có lẽ là phần tổng cộng: Ở báo cáo chi tiết thì phần tổng cộng thường được đặt lên trên dòng tiêu đề (để ý vị trí số 4, số 5 và số 6).
Lý do của việc thay đổi này là: trong báo cáo chi tiết, chúng ta khó xác định được số lượng dòng của báo cáo, bởi nó nhiều hay ít dòng phụ thuộc vào điều kiện cần trích lọc của báo cáo. Do đó vị trí dòng tổng cộng nếu để ở bên dưới sẽ rất khó xác định chính xác. Thêm nữa là báo cáo có thể dài, gồm nhiều trang nên dòng tổng cộng nên đặt ở trang 1 cho dễ xem.
Tổng kết
Việc học ngành Kế toán có lẽ là điều may mắn với tôi, bởi qua đó tôi học được rất nhiều về tư duy trình bày báo cáo và các phương pháp làm báo cáo. Khi suy rộng ra các ngành nghề khác cần báo cáo trên Excel, tôi thấy tư duy này không mấy khác biệt. Có chăng là chúng ta có thể làm đơn giản hơn, nhanh hơn, không cần quá cầu kỳ, chi tiết như trên. Tôi viết ra đây cũng là để nói hết, nói đủ những gì có thể làm với 1 bảng báo cáo mà thôi.
Đọc thì có vẻ đơn giản nhưng để thuộc được thì không dễ. Thiết nghĩ các bạn nên tập luyện nhiều về kỹ thuật trình bày báo cáo này. Tiêu chuẩn là chỉ trong 5 phút bạn có thể trình bày xong 1 báo cáo bất kỳ dạng bảng. Có như vậy thì bạn mới có thời gian tập trung vào việc làm đúng nữa.
Một mẫu báo cáo chưa định dạng và thành quả sau khi định dạng:
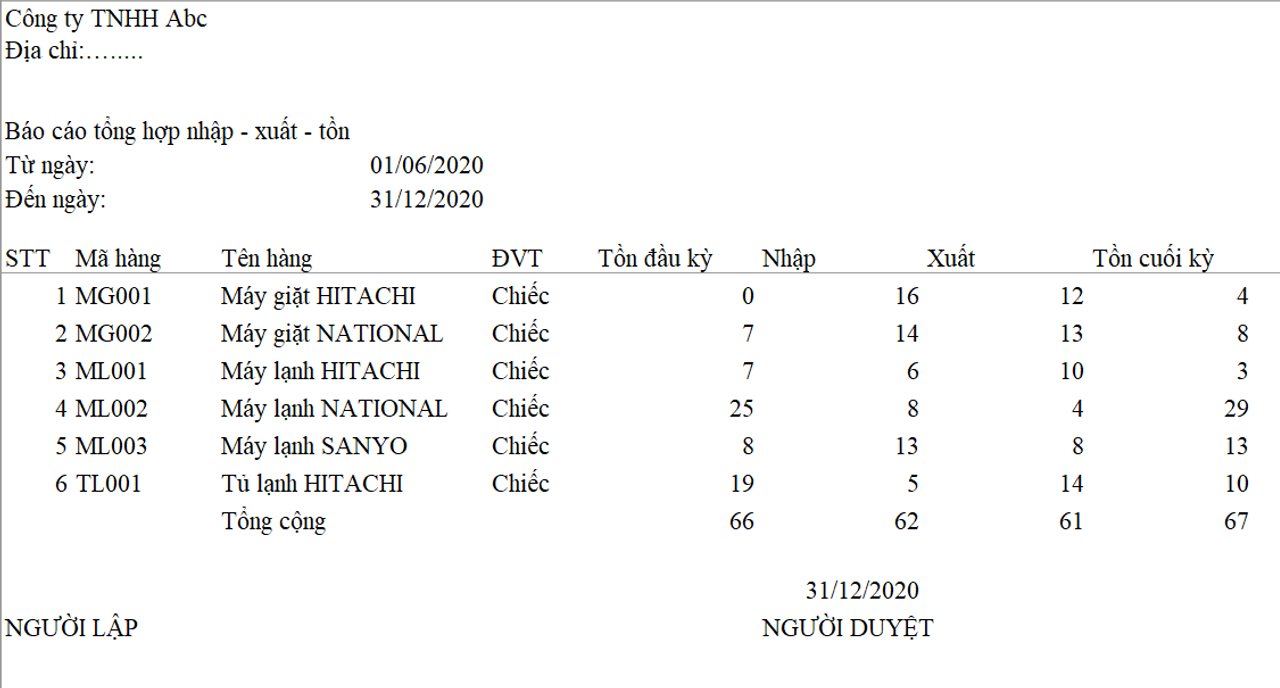
dạng thô chưa qua định dạng
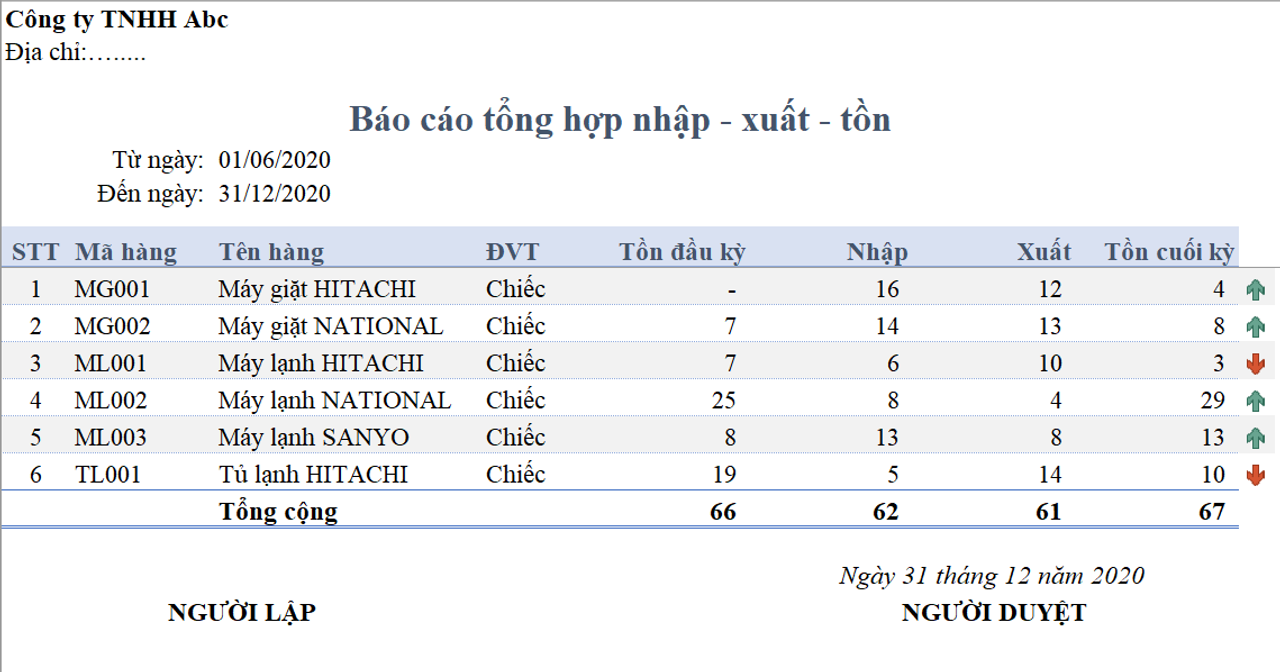
kết quả định dạng báo cáo
Hy vọng các bạn thích bài viết này. Nếu có bất kỳ thắc mắc nào các bạn có thể để lại trong phần thảo luận bên dưới bài viết nhé. Và nhớ đón xem những bài viết tiếp theo về chủ đề "Kỹ năng báo cáo" của mình trong thời gian tới. Seya!

Kỹ năng
/ky-nang
Bài viết nổi bật khác
- Hot nhất
- Mới nhất
Ngoaoooo
Rất thiết thực, cảm ơn bạn
- Báo cáo
Tuuyen
đang phải làm báo cáo thì gặp bài này, cảm ơn anh đã viết bài hết sức có tâm ạ
- Báo cáo
Ngoaoooo
Rất thiết thực, cảm ơn bạn
- Báo cáo




