Quản lý "Dòng chảy tài liệu" trong máy
Bài viết này chia sẻ những trải nghiệm của mình với việc kiểm soát tài liệu của riêng cá nhân. Cái mình gọi là "dòng chảy tài liệu"...
Bài viết này chia sẻ những trải nghiệm của mình với việc kiểm soát tài liệu của riêng cá nhân. Cái mình gọi là "dòng chảy tài liệu" chính là việc di chuyển của các tài liệu bên trong máy tính của mình.
Khi mình hiểu được cách thức chúng di chuyển, biết được nơi chúng đến và đi, đó là lúc mình nắm bắt được "dòng chảy tài liệu" của chính mình, mà từ đó mình có quyền điều hướng nó theo ý muốn.
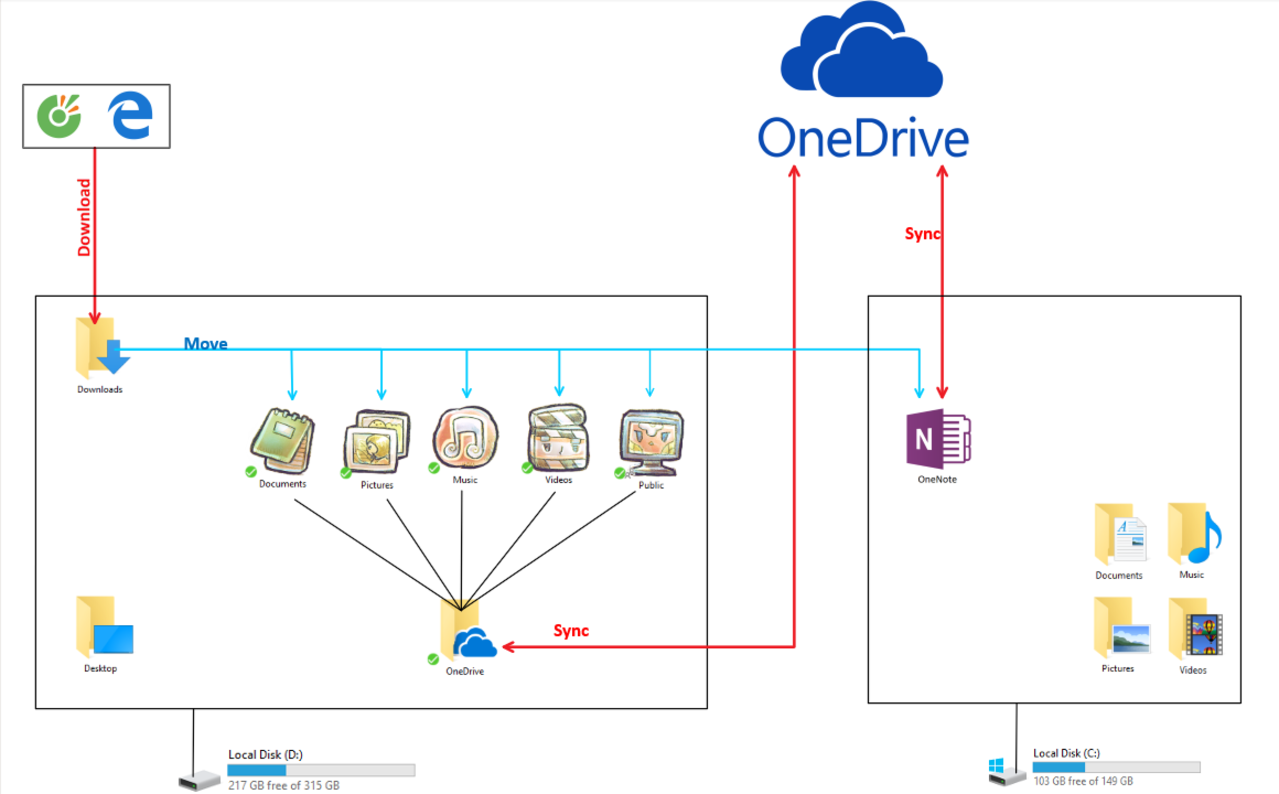
Sơ đồ trên cho thấy "dòng chảy" của các tài liệu từ khi được download về máy tính cho đến khi được đồng bộ lên "mây" - tức là tài khoản Onedrive cá nhân của mình.
Nhìn trên sơ đồ, bạn sẽ có một cái nhìn trực quan về sự di chuyển của các tài liệu và nơi lưu trữ chúng. Ở đây, mình sẽ chỉ trình bày một số điểm lưu ý cần làm rõ thêm :))
1. Thư mục "Downloads" - trạm trung chuyển quan trọng
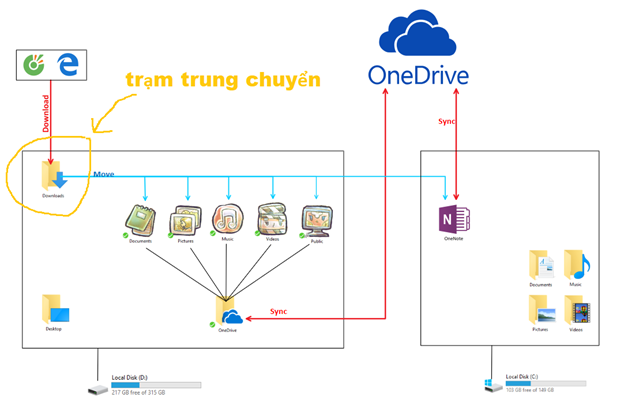
Có thể bạn thấy thư mục chứa file được tải về không quan trọng đến mức phải lưu ý như vậy.
Tuy nhiên, trong một "dòng chảy" như trên, thư mục "Downloads" có chức năng như 1 "bể chứa tạm" trong khi chờ đợi các tài liệu được đưa về nơi sắp xếp của chúng.
Vậy nên, tình trạng "dồn ứ" tài liệu trong bể chứa này sẽ phản ánh được mức độ "thông suốt" của "dòng chảy tài liệu" trong hệ thống quản lý tài liệu cá nhân của mình.
Khi tải tài liệu xuống từ trình duyệt web (CốcCốc, Edge, Chrome,… ), thường thì tài liệu sẽ được lưu mặc định ở thư mục Download trong ổ C. Bạn có thể vào phần cài đặt của trình duyệt để chỉnh lại vị trí mặc định của file tải về theo ý bạn.
Như của mình thì đặt vào thư mục Downloads mình đã tạo sẵn trong ổ D (lý do thì mình sẽ giải thích sau)
Ngoài chế độ tự tải về thư mục mặc định sau 1 cú click chuột. Thường thì các bạn hay chọn chế độ cho phép tự tải về mỗi khi click tải. Cái này tiện ở chỗ bạn có thể đặt lại tên file, chọn thư mục đích đến mong muốn để khỏi phải vào lại thư mục Download mặc định để chuyển file đến chỗ khác như hình dưới
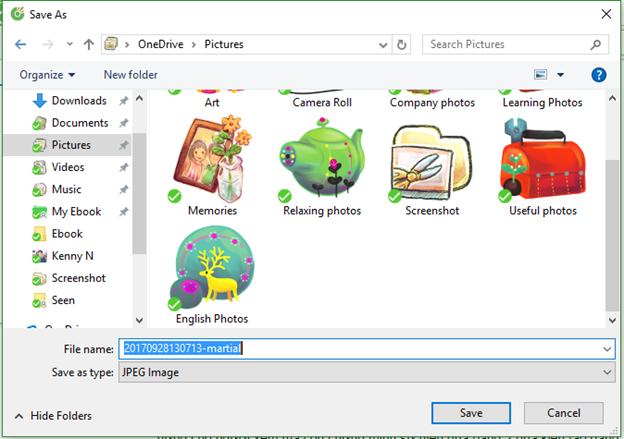
Tuy nhiên, đôi khi bạn sẽ gặp chút rắc rối nhỏ với chuyện này. Vì khi ở chế độ chọn thư mục để lưu mỗi lần tải, trình duyệt sẽ giúp bạn bằng cách để sẵn vị trí lưu file của lần tải trước cho bạn để tiết kiệm thời gian chọn vị trí lưu giống lần trước.
Rắc rối nảy sinh khi bạn muốn lưu file ở một vị trí khác, nhưng khi click Save để tải file về, bạn không để ý vị trí lưu file có phải là nơi mình muốn hay chưa và thế là file tải về "lạc trôi" đến nơi nào không rõ. Điều này cũng chẳng có gì to tát, bạn chỉ cần mở thư mục chứa file đã tải về từ trình duyệt, rồi vào thư mục đó để chuyển file đến nơi mình muốn.
Nhưng mỗi lần bị như vậy thường làm mình có chút bực mình. Vậy nên sao không cố định một thư mục mặc định tải về, không phải mắc công "tìm em nơi đâu" mà luôn biết rằng "em vẫn mãi chờ anh nơi đó" :))
Việc chứa các file trong "bể chứa tạm" sẽ cho ta có thể dễ dàng sàng lọc và bỏ bớt những file không quan trọng và không cần phải lưu trữ. Sau đó, "dòng chảy tài liệu" sẽ "sạch" hơn và dễ dàng phân loại để đưa về lưu trữ ở các "bể chứa con" tiếp theo.
2. Thư mục OneDrive - nơi liên kết với "mây xanh"
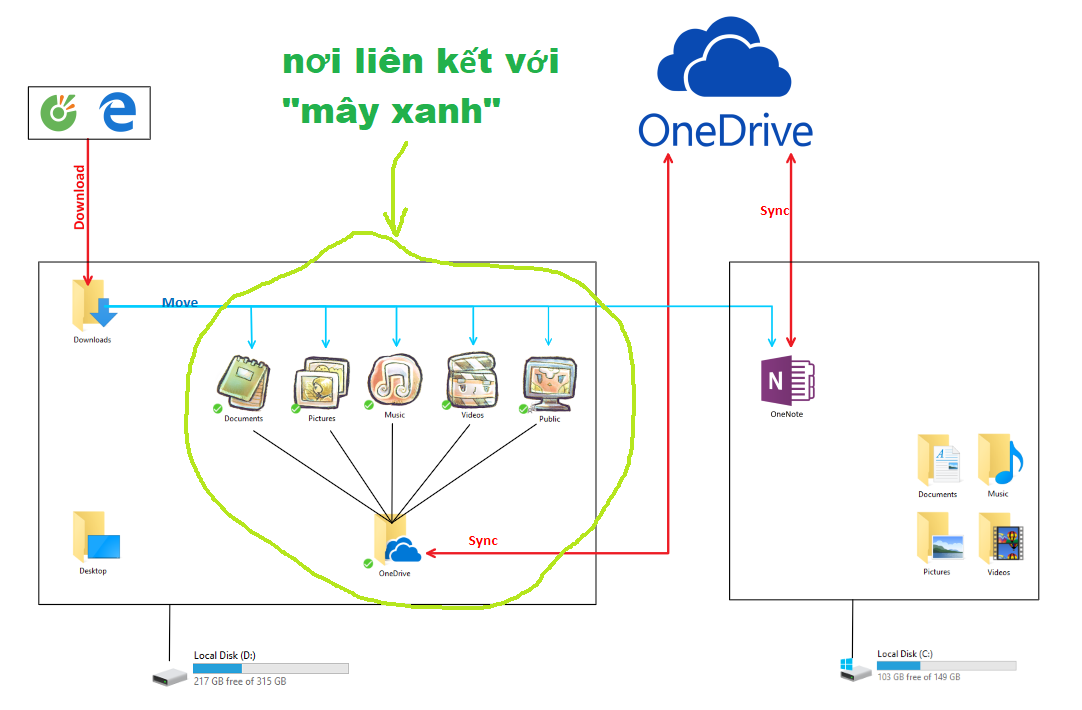
Là điểm lưu trữ rất quan trọng trong máy của mình. Có nhiều điểm cần lưu ý ở đây:
- Thư mục OneDrive này được đồng bộ tự động với thư mục OneDrive trên internet của mình --> mình thay đổi cái gì ở đây thì ở trên "mây" (tức là OneDrive trên Internet đó) cũng sẽ thay đổi y như vậy.
- Bạn hoàn toàn kiểm soát được sự đồng bộ đó bằng ứng dụng OneDrive đã có sẵn trong Win 10, như hình bên dưới
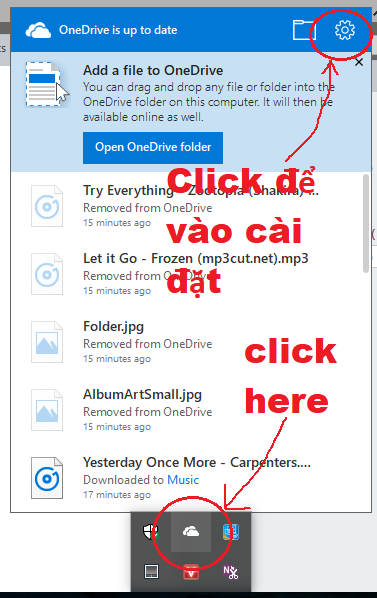
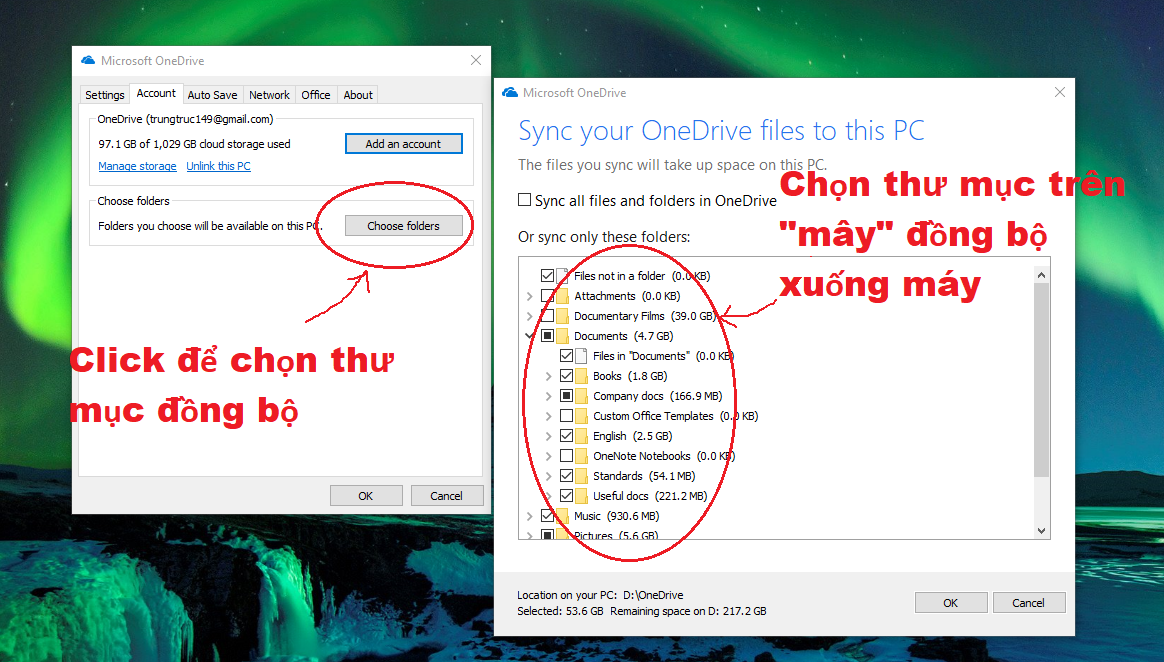
Khi dùng OneDrive lưu trữ sẽ có nhiều tình huống xảy ra, mình sẽ làm rõ 1 số cái cơ bản bằng hình thức hỏi và trả lời như sau:
Hỏi: Khi đồng bộ với OneDrive, các tài liệu đó có lưu trong ổ cứng của mình và chiếm dung lượng của ổ cứng không?
Trả lời: Có. Các file lưu trữ trong thư mục OneDrive vẫn ở trong ổ cứng và chiếm dung lượng ổ cứng như thường. Có thể hiểu bản chất của việc đồng bộ 1 file là tạo ra "bản sao" giống y hệt nó ở nơi khác. Vậy nên file "bản sao" được lưu trữ sẽ chiếm dung lượng tương ứng ở nơi nó được lưu trữ.
Hỏi: Thay đổi file trong OneDrive ở máy tính lúc đang offline có được hay không?
Trả lời: Vẫn được. Khi có mạng lại thì nó sẽ tự đồng bộ những thay đổi đó.
Hỏi: Khi xóa một file trong thư mục OneDrive ở máy tính, nó có mất luôn không? Và điều gì xảy ra với "bản sao" của nó ở trên "mây" ?
Trả lời: File ở máy thì vào thùng rác ở máy tính. "Bản sao" ở trên mây thì vào thùng rác trên mây. Ngoài ra, khi di chuyển 1 file ra khỏi thư mục OneDrive trong máy thì "bản sao" của nó trên mây cũng sẽ vào thùng rác trên mây
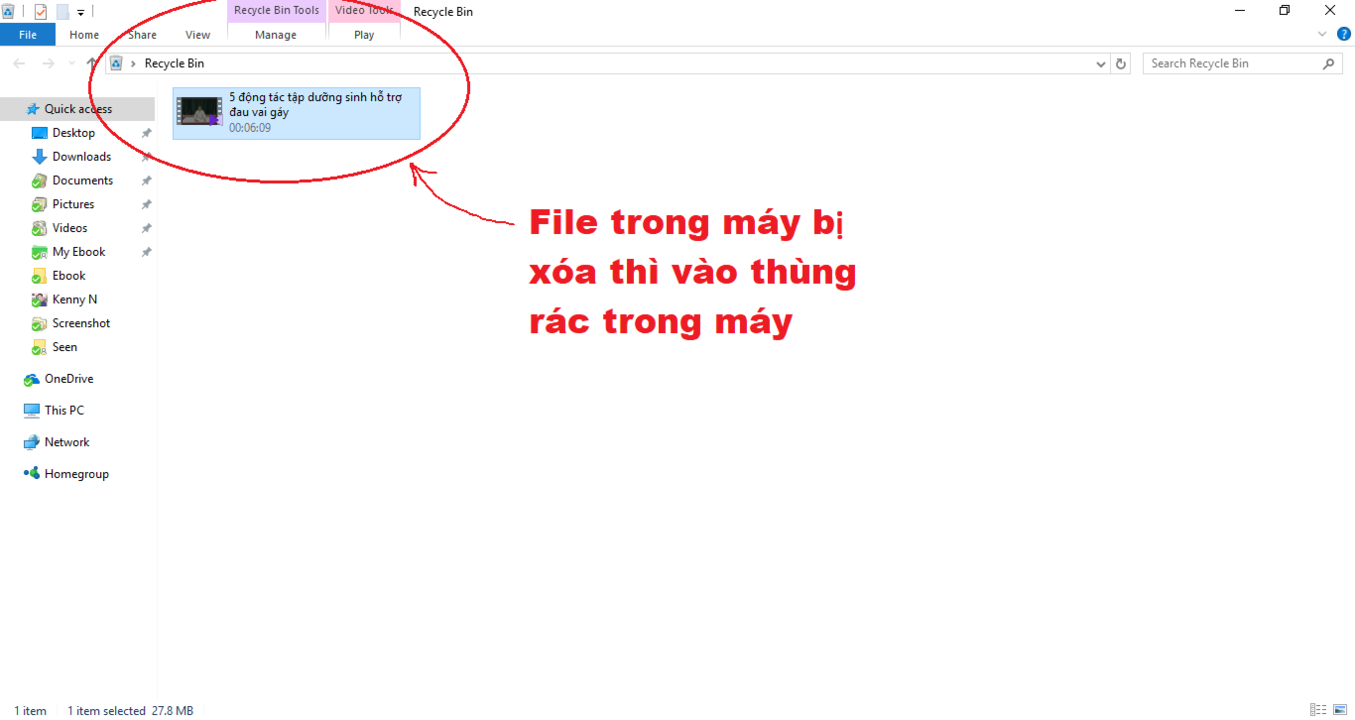
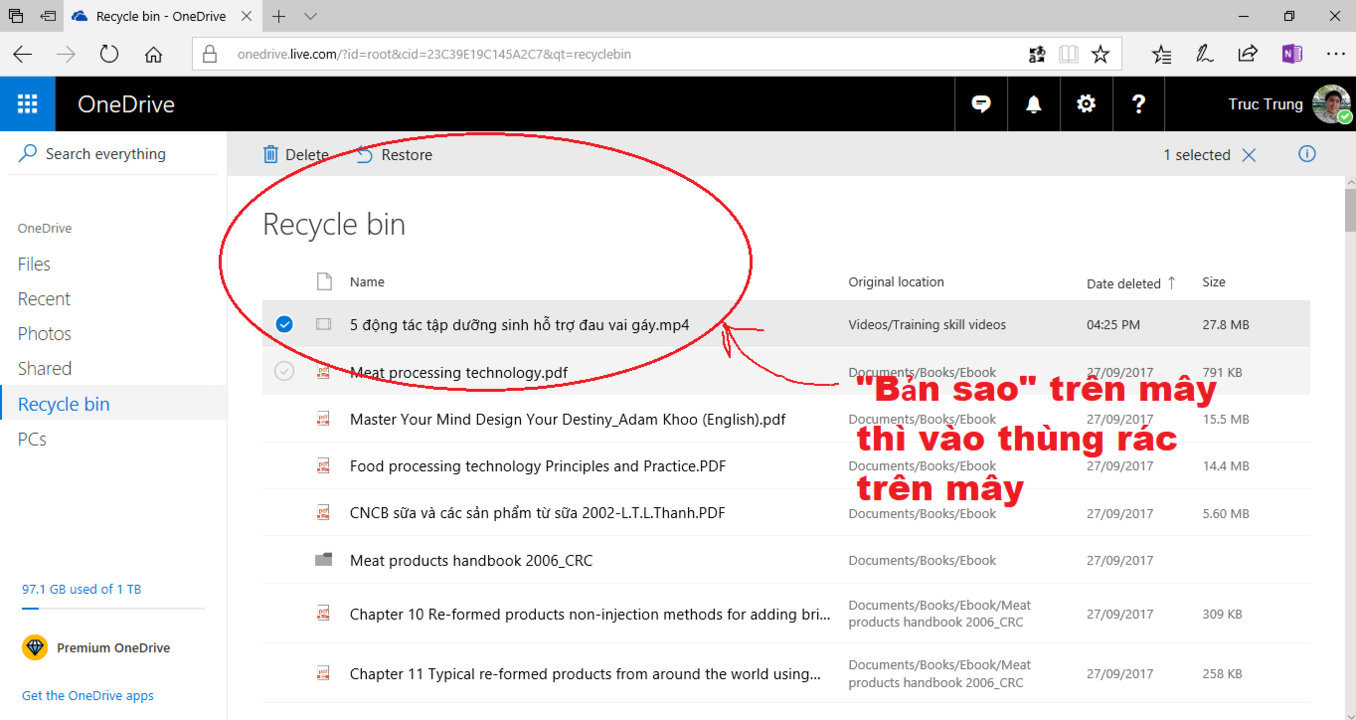
Hỏi: Vậy nếu xóa "bản sao" trên mây, vậy file trong máy sẽ ra sao ?
Trả lời: File trong máy cũng sẽ bị xóa và đi vào thùng rác trên máy.
Hỏi: Nếu xóa hoàn toàn file trong thùng rác ở trên máy tính thì file trong thùng rác trên "mây" có bị mất không ?
Trả lời: Hoàn toàn không, vì 2 thùng rác đâu có liên kết với nhau đâu. Xóa file trong 1 thùng rác ở máy tính thì file trong thùng rác trên mây vẫn còn đó, không mất đi đâu. Ngược lại cũng thế.
Hỏi: Nếu restore file trong thùng rác ở máy tính thì file trong thùng rác trên mây có được restore luôn không ? Và ngược lại.
Trả lời: Không nhé. Nếu restore file trong máy tính thì trên "mây" sẽ tạo một "bản sao" của file đó, còn "bản sao" đang nằm trong thùng rác trên mây thì vẫn ở đó. Và ngược lại cũng thế.
Hỏi: Trường hợp nào thì file biến mất hoàn toàn cả trong máy lẫn trên mây và không cứu được nữa ?
Trả lời: Đó là khi file đó trong máy và "bản sao" của nó trên mây đều bị xóa hoàn toàn khỏi thùng rác. Hiểu nôm na là khi cả 2 "chết đi" (bị Delete) và chôn xuống "mồ" (bị chuyển vào Recycle Bin), chỉ cần 1 trong 2 còn "toàn thây" (vẫn nằm trong Recycle Bin) thì vẫn có khả năng "hồi sinh" (Restore); còn nếu "chết mất xác" (bị xóa khỏi Recycle Bin) luôn thì hết hy vọng. Vậy nên, có xóa thì cũng đừng xóa tan xác em nó nhé, ít nhất phải giữ được 1 em "toàn thây" nha :)) hehehe
Như vậy, thông qua OneDrive, "dòng chảy tài liệu" liên tục thông suốt và điểm cuối của nó sẽ là trên "mây". Giống như là nước rơi xuống đất rồi bốc hơi tụ thành mây vậy !!!
3. OneNote - nơi lưu trữ linh động
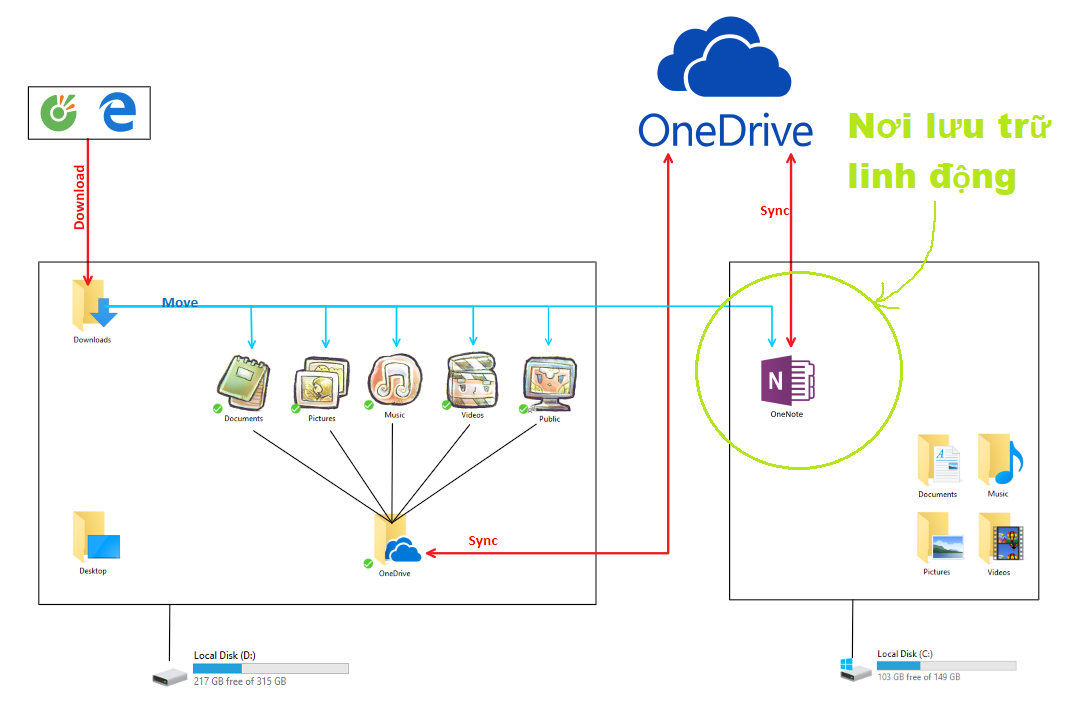
Như đã biết, OneNote là 1 ứng dụng ghi chú tuyệt vời; mình tận dụng tính năng chèn file đa dạng của OneNote để làm nơi lưu trữ tài liệu linh động, ví dụ như hình bên dưới
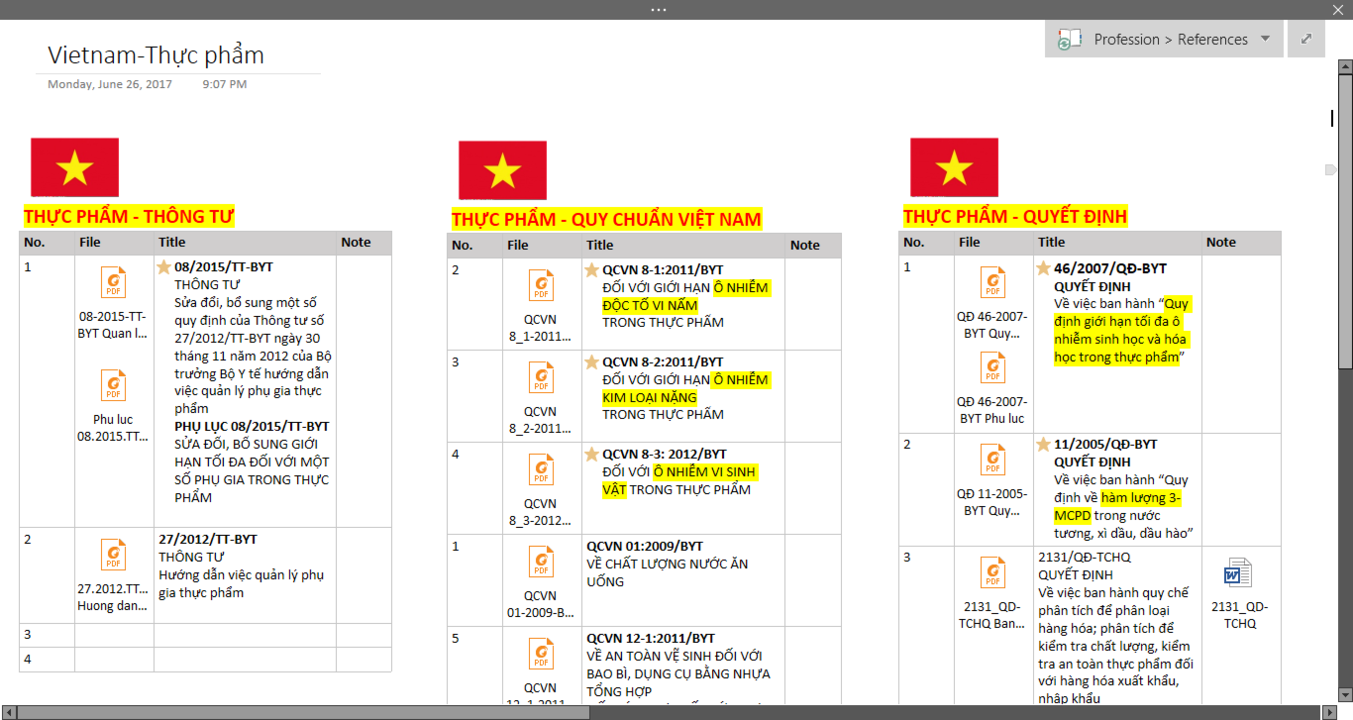
Dĩ nhiên là có những file dung lượng quá lớn không đưa vào được. Nhưng như vầy là đã đủ rồi đúng không :))
Cũng như OneDrive, OneNote cũng có khả năng tự động đồng bộ lên "mây". Thực ra, khi tạo ra 1 cuốn sổ mới trong ứng dụng OneNote thì cuốn sổ đó đã được lưu trên "mây" rồi.
Dung lượng của OneNote không phải là vô tận, dung lượng của nó chính là dung lượng còn trống của OneDrive trên mây.
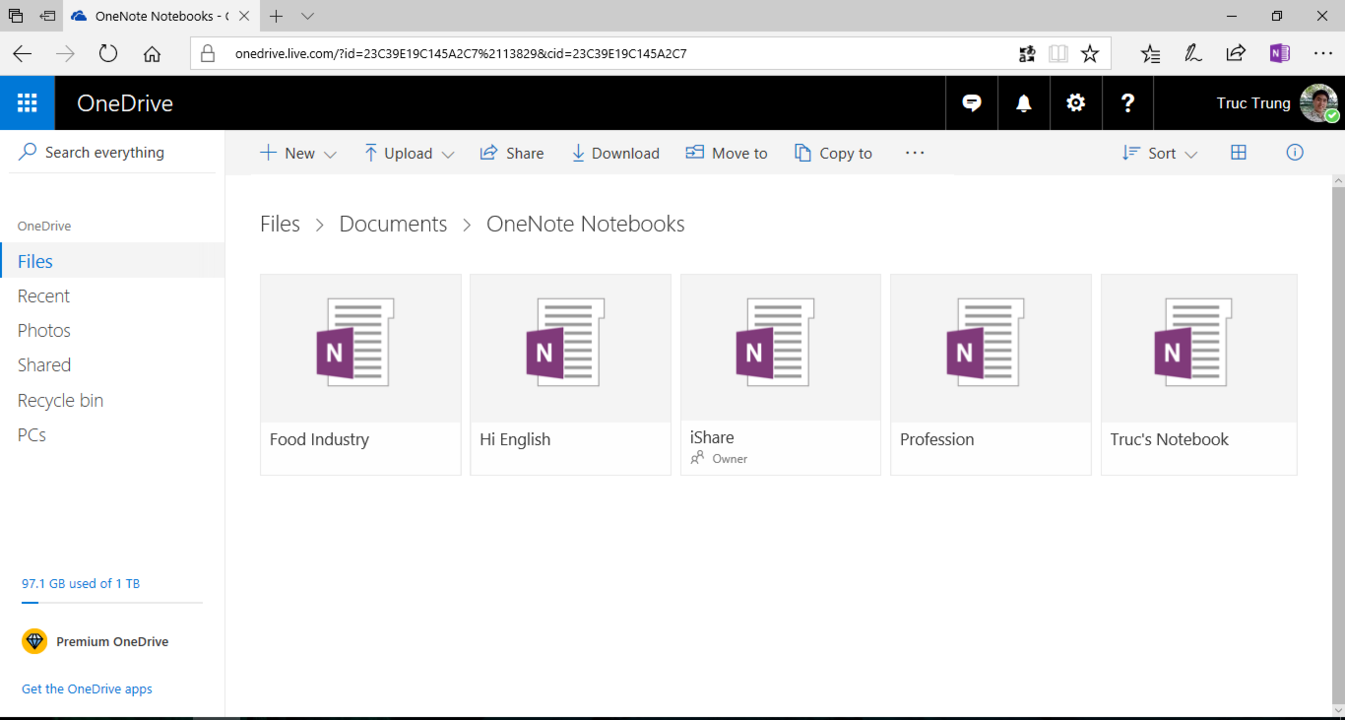
OneNote cũng có khả năng làm việc offline, khi nào online, nó sẽ tự đồng bộ, không phải đợi bạn nhắc :))
Khác với thư mục OneDrive trong máy có thể được lựa chọn vị trí lưu thư mục trên ổ cứng nào dễ dàng (như của mình là ở ổ D). OneNote lưu dữ liệu trong ổ C, do khi lúc cài bộ MS Offices thì cài trên ổ C (dĩ nhiên khi bắt đầu cài bộ MS Offices, bạn có thể chọn cài ở bất kỳ ổ nào), nhưng cứ để mặc định trên ổ C luôn cho khỏe, cũng không ảnh hưởng gì :P
4. Các thư mục mặc định - trông khá vô dụng nhưng vẫn còn tận dụng được
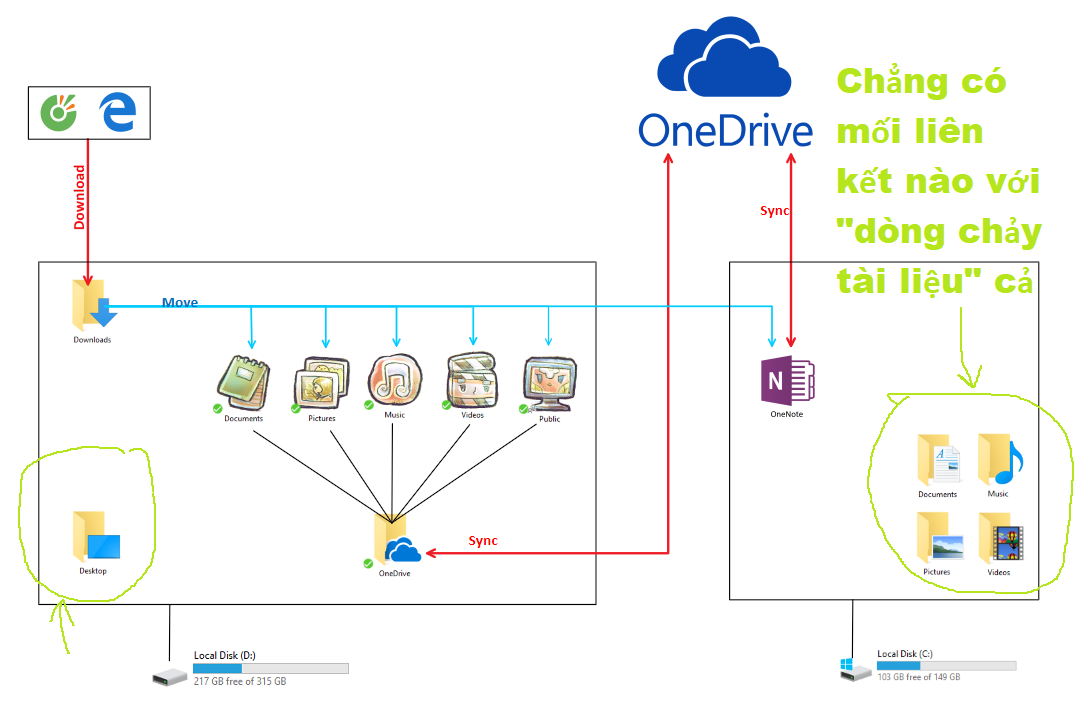
Trước đó có lẽ bạn sẽ thắc mắc mấy thư mục này là gì trước nhỉ :)). Bạn sẽ thấy nó ở đây
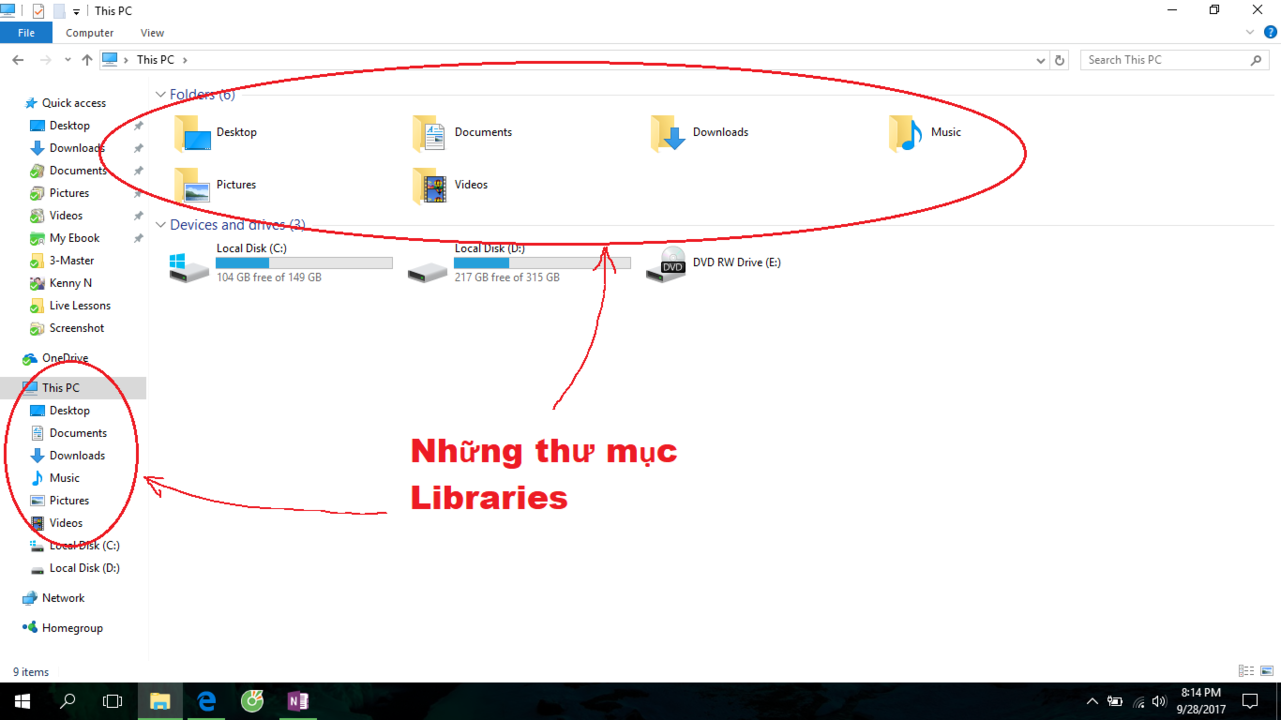
Những thư mục này ở các Win trước đây là các thư mục Libraries (muốn biết thêm thì đọc bài này )
Dùng những thư mục này để quản lý tài liệu cũng là 1 cách tận dụng tính năng của windowns.
Nếu các bạn đang sử dụng nó thì hẳn sẽ gặp 1 phiền phức nho nhỏ. Đó là nó là những thư mục mặc định để cài các folder của của các ứng dụng mới cài vào máy. Những thư mục này đa phần vô dụng và không xóa hết được (xóa 1 cái thì lúc sau nó lại xuất hiện), giống hình dưới:
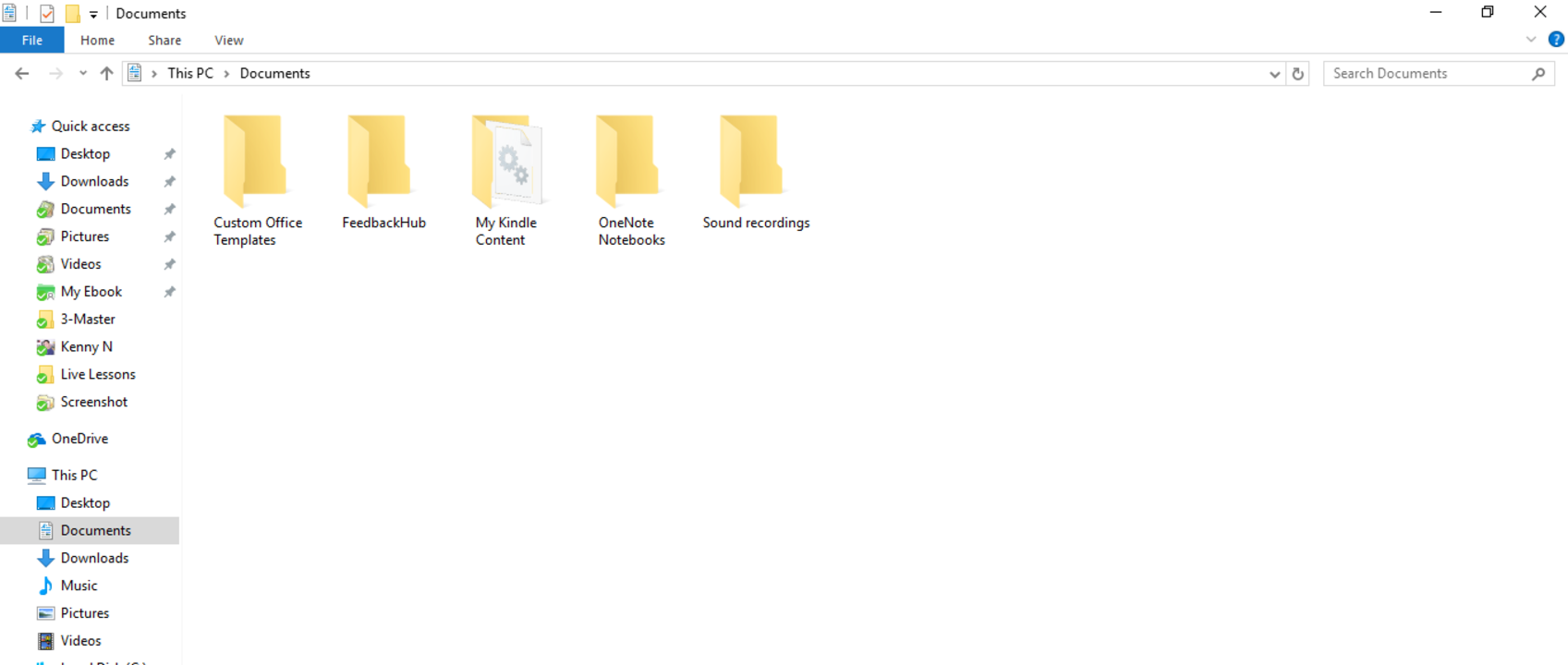
Những thư mục này làm rối màn hình gây cảm giác khó chịu (>.<)
Ngoài ra, những thư mục này là nơi mặc định để save file từ các ứng dụng offices, chỉnh sửa ảnh, video,… Dĩ nhiên, bạn có thể dễ dàng điều hướng nơi lưu file cho các ứng dụng.
Trong sơ đồ "dòng chảy tài liệu" của mình, các thư mục này đa phần chẳng có liên kết gì (trừ "Downloads" được tận dụng tối đa).
Tuy nhiên, vẫn có cách để tận dụng chúng. Như mình đã nói, chúng là nơi các phần mềm đặt các thư mục ở đó. Vậy nên có thể tận dụng chúng để chứa những thư mục đó và làm chúng … khuất khỏi mắt ta cho đỡ chướng mắt.
Các thư mục này mặc định ở ổ C. Tuy nhiên bạn có thể điều hướng nó. Ở đây mình điều hướng 2 thư mục "Destop" và "Downloads" vào ổ D. Lý do sử dụng "Downloads" thì bạn đã biết, vậy còn "Destop" . Đơn giản là khi điều hướng "Destop" vào ổ D thì tất cả những file bạn lưu ngoài destop đều được đưa về ổ D hết. Cách điều hướng như hình bên dưới
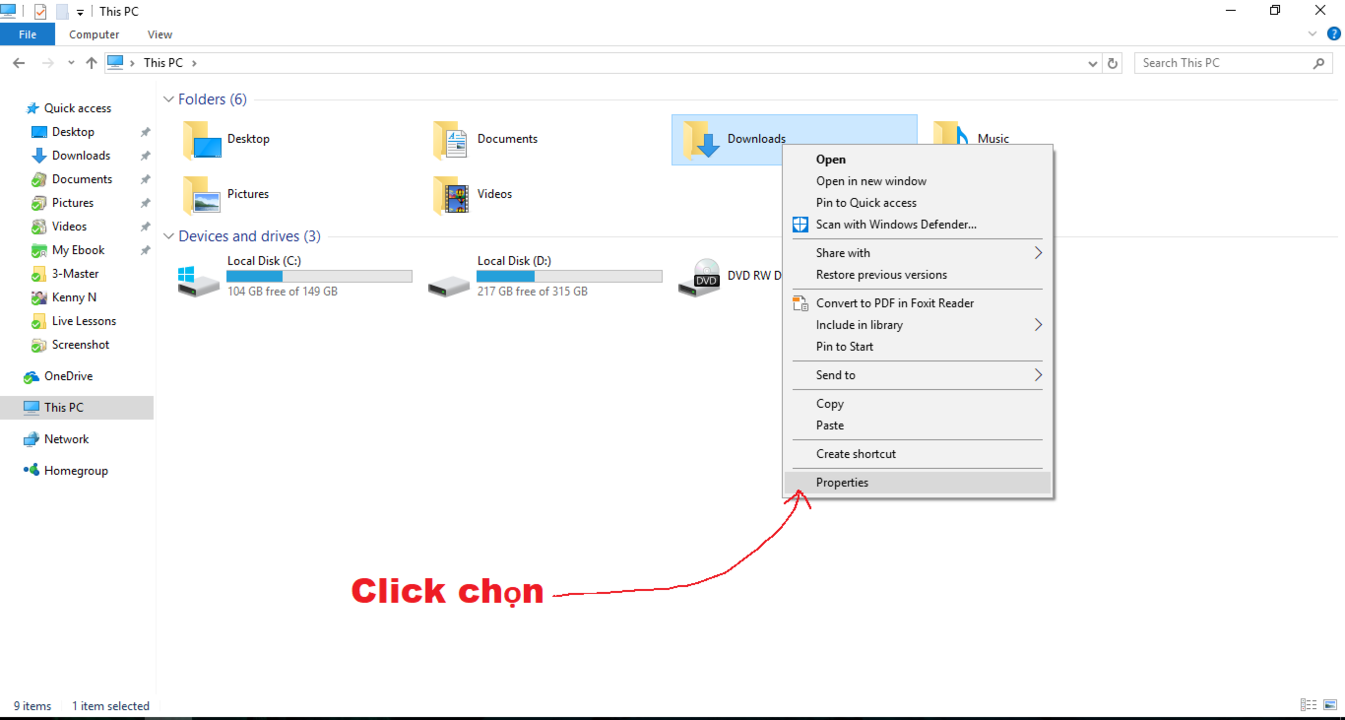
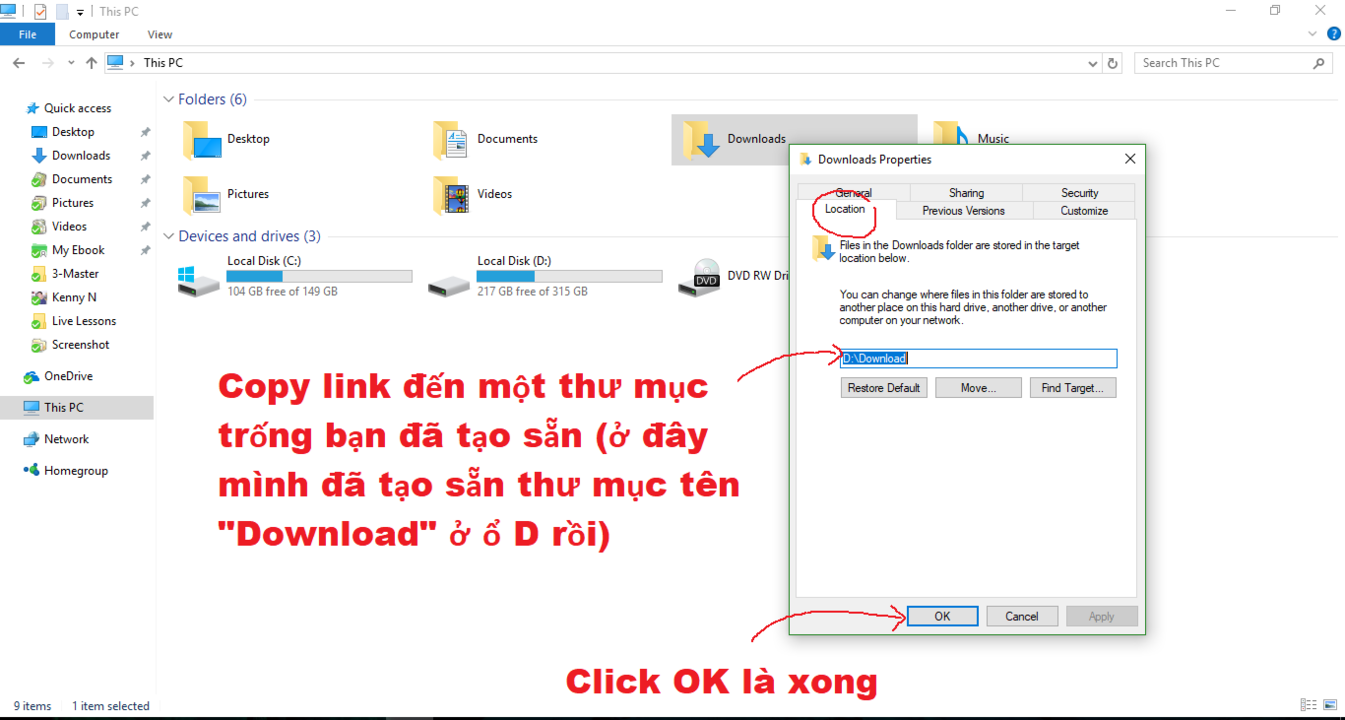
Ổ D chứa thư mục OneDrive, Downloads, Destop --> tất cả những tài liệu đều được lưu ở ổ cứng này (trừ OneNote là trường hợp đặc biệt) --> đó là phương án tập trung tài liệu về một nơi để dễ quản lý đó :))
Với "dòng chảy tài liệu" như vậy, không cần phải chia nhiều ổ cứng để khiến dữ liệu bị phân mảnh.
Bạn cũng nên tận dụng thanh "Quick access" để tối ưu tốc độ di chuyển giữa các thư mục
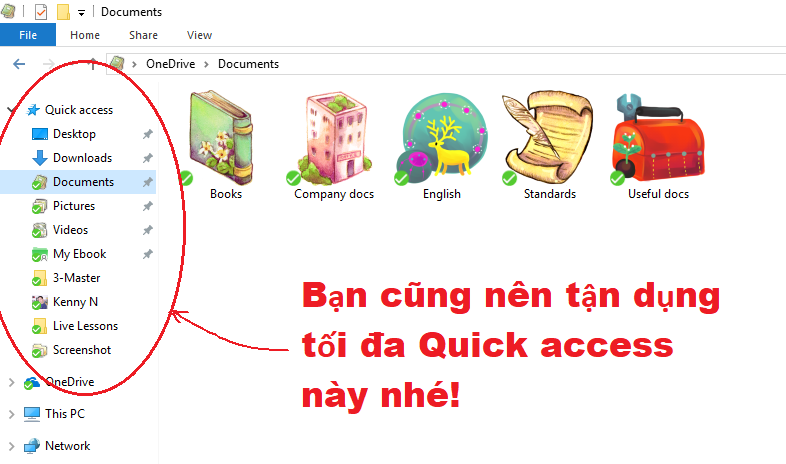
---------------------------
Việc kiểm soát"dòng chảy tài liệu" sẽ giúp giảm thiểu nhiều sự trở ngại khi cần dùng đến dữ liệu mà mình đã lưu trữ. Điều đó sẽ giúp tiết kiệm thời gian và có cảm giác làm việc được liên tục và suôn sẻ.
Những kinh nghiệm trên là viết từ những trải nghiệm của riêng mình, nếu có gì sai sót, bất hợp lý hay cần cải thiện, bạn hãy nhắn cho mình nhé !! :))
Chúc bạn sớm kiểm soát được "dòng chảy tài liệu" của riêng mình :D
Bye bye (^__^)

Kỹ năng
/ky-nang
Bài viết nổi bật khác
- Hot nhất
- Mới nhất
Nguyễn Ngọc Phúc
Kiểm tra ổ download có hơn 100gb. Phải dọn thôi.
- Báo cáo




